Installation and configuration of blabber.im
Preamble: In this article, I describe the installation and configuration of blabber.im. I wrote it in June 2021. Since then, new blabber.im versions were released. Today, some steps of this tutorial might differ. I will update this article soon.
- Update 2022-10-02: Trashserver.net has been removed from the list of providers.
blabber.im is a good choice if you are looking for a free XMPP messaging app. You can get blabber.im by downloading it from F-Droid external. It is not available in the Google Play Store.
When you install blabber.im there are some settings which can be optimized. This will also be explained in this tutorial.
blabber.im has all the feature you would expect from a modern messaging app:
- encrypted chats and group chats
- sending and receiving files/pictures
- audio- and videocalls
- recording and sending voice messages
- Sending/receiving a geolocation
Registering an XMPP account
At first you should register an XMPP address (if you do not already have one). You have the choice between a lot of different XMPP providers. Your XMPP address will be the username you choose followed by the @-sign and the domain of the chosen provider.
Some examples for XMPP providers are:
- magicbroccoli.de: Registration (external)
- wiuwiu.de: Registration (externer Link)
- You can also choose a provider by looking at this list: (external)
Starting blabber.im for the first time
After downloading blabber.im from your favorite app store you can start it by clicking on the blabber.im icon. blabber.im will show you some welcome screens. Afterwards, you will be asked if blabber.im is allowed to access the photos and files on your device. If you want to be able to send photos and files to friends you should select Allow.
Now, blabber.im shows a few more explanations followed by a screen which asks you whether
- you want to import a backup,
- create a new account
- you already have an account.
You can select I have an account since you already created an account in the previous section.
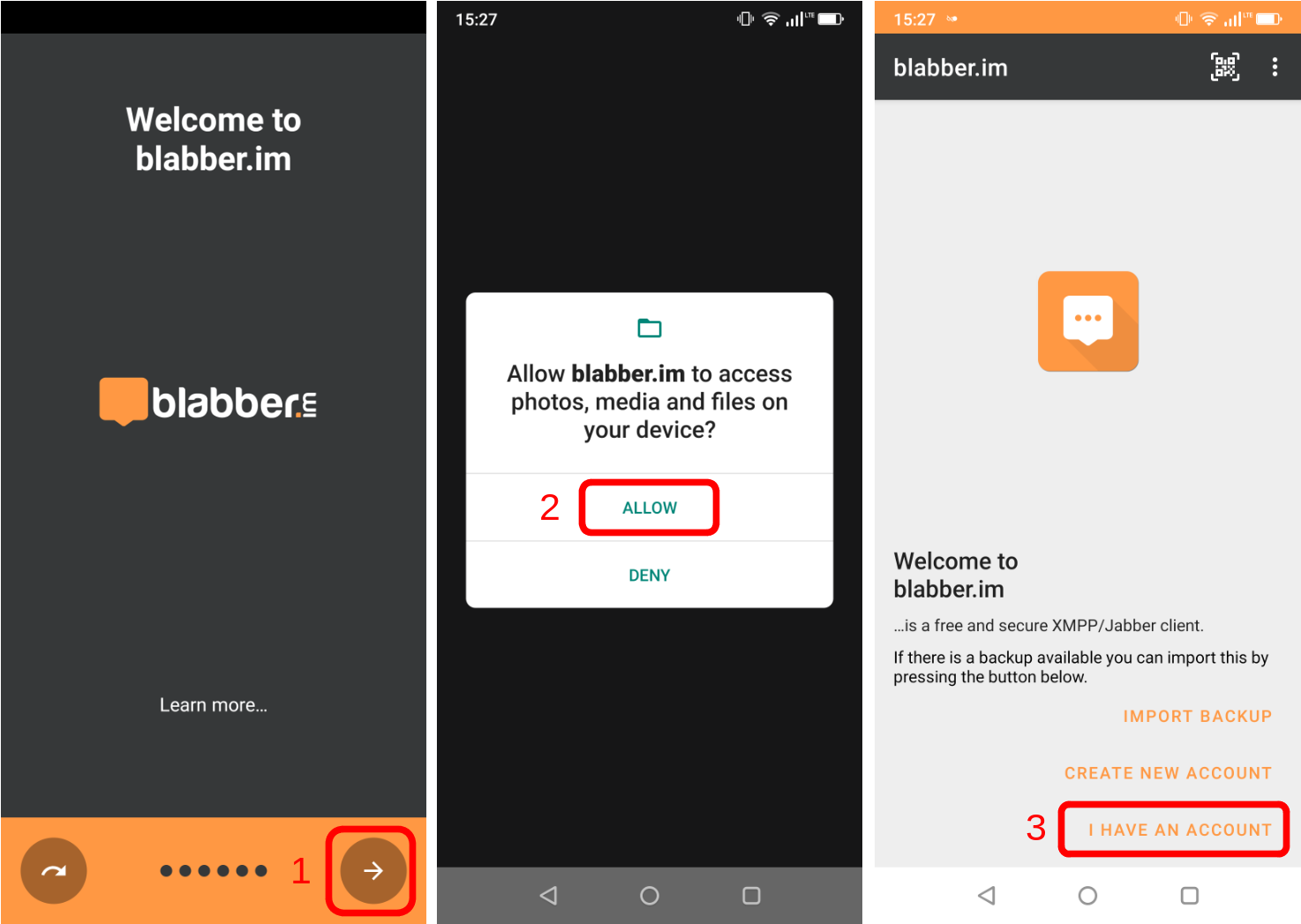
Now you have to enter your credentials for the login. In the first line you enter your XMPP address (in the screenshot the address testuser@eversten.net is used as an example). In the second line you enter your password. When you entered both lines you can click Next.
Now, you can enter a nickname which will be shown to contacts. In the screenshot the name my name is given as an example. This means, if someone chats with testuser@eversten.net the name my name is shown in the chat. When you have chosen your nickname you can click Next.
Afterwards, you can modify some settings, if you want to. The defaults should fit for most users. So you can simply click Next.
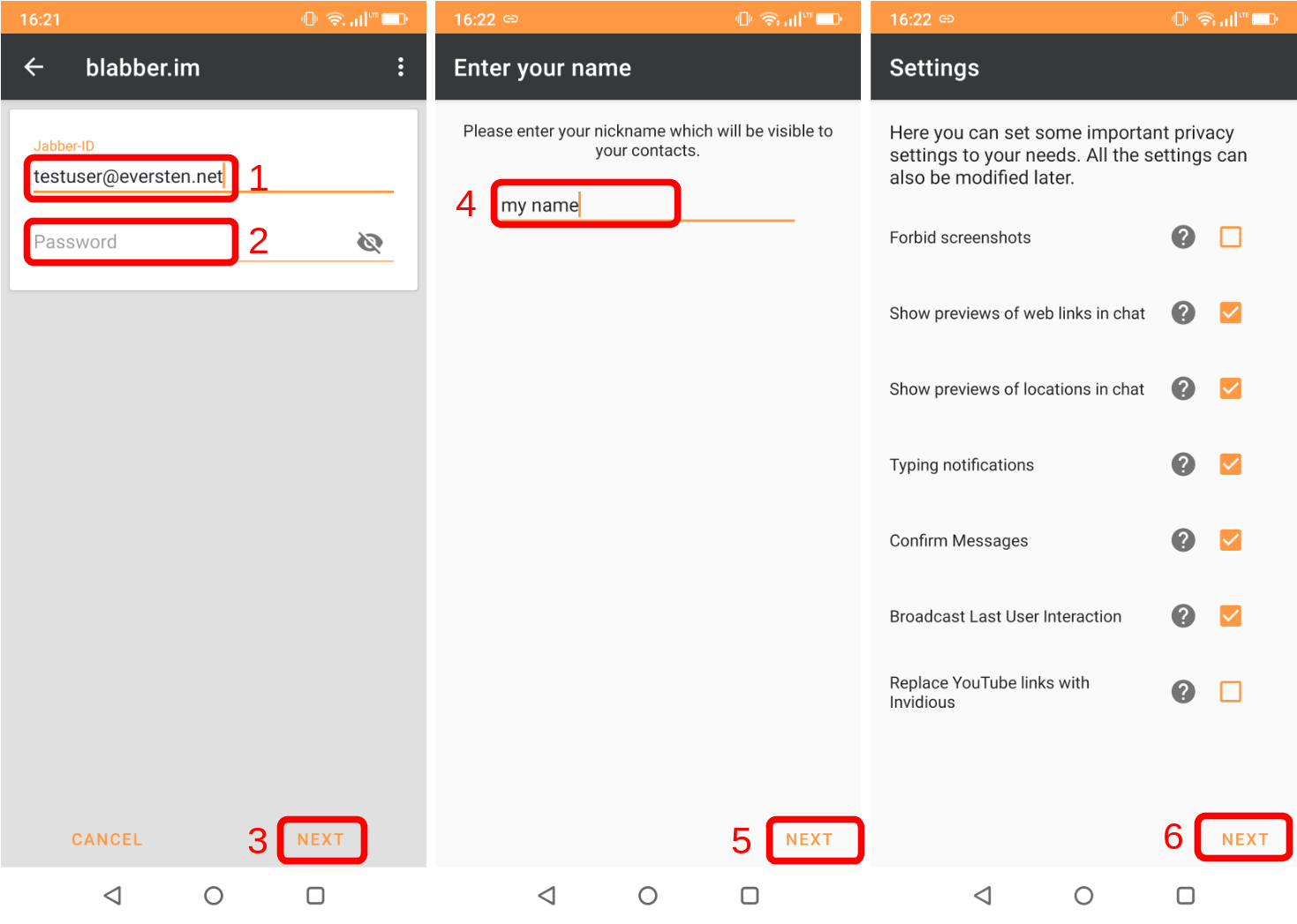
Now, you can select an avatar picture if you want to. In this case you have to follow step 1.1 and 1.2. If you do not want to set a picture now you can just select Skip. Afterwards, blabber.im will give you some more hints and asks you whether blabber.im is allowed to access your contacts. You should know that it is not necessary to allow this since your contact list is hosted on the server of your XMPP provider. But if you store XMPP addresses in your contacts, blabber.im can find them, if you allow accessing your contacts.
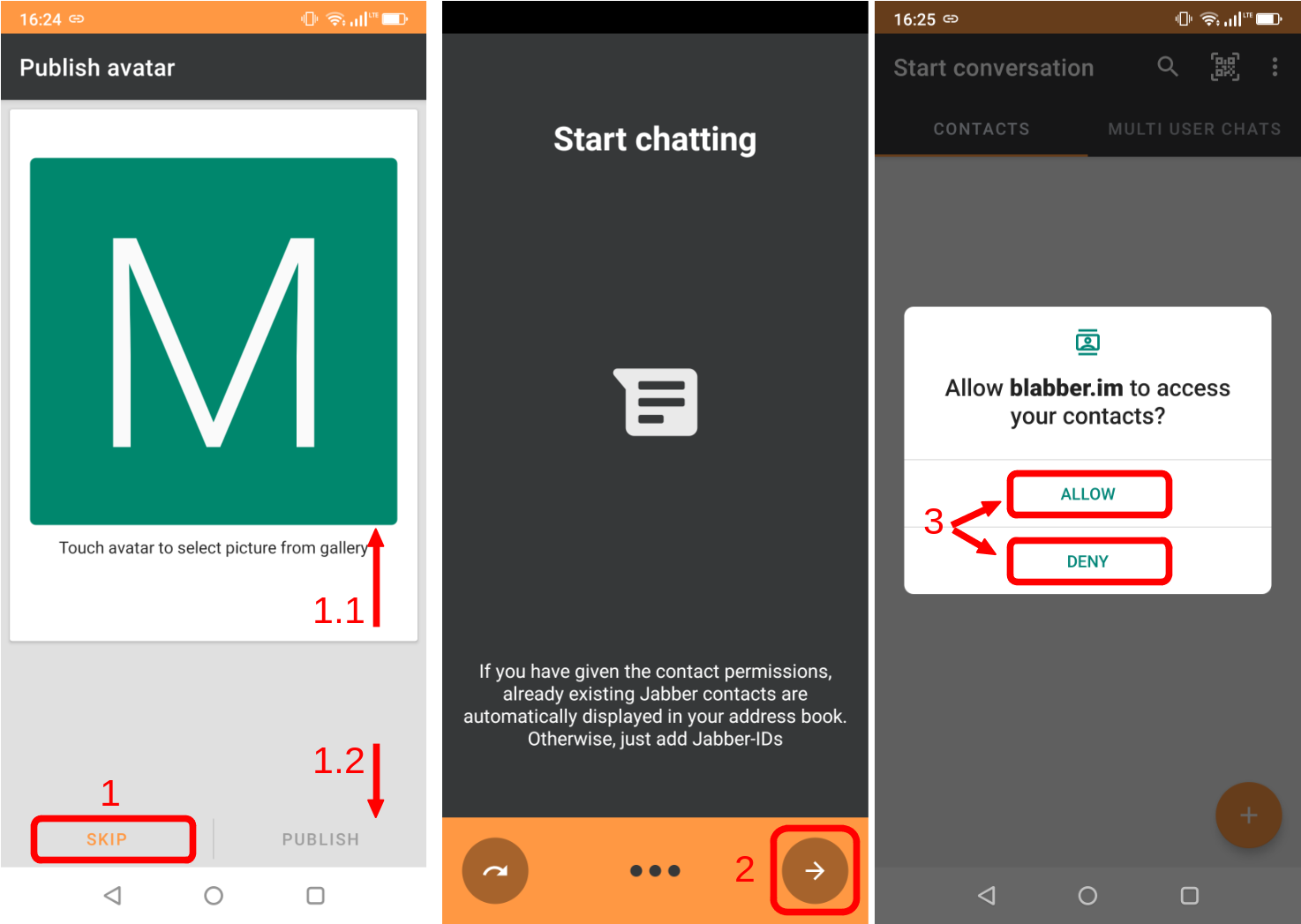
Your XMPP address is now configured to be used in blabber.im. In the next section I will describe how to optimize some settings.
Optimizing some settings
Now, we want to optimize some Android and blabber.im settings.
Deactivating battery optimizations for blabber.im
Android optimises newly installed apps in their battery usage. This often leads to problems when using instant messaging apps. I recommend to deactive the battery optimisation for instant messaging apps. The Android menus differ between different smartphone manufacturers. I will explain how to change this settings for devices which use a non-modified Android.
You have to go to the main menu and select Settings, Apps and notifications, See all apps, blabber.im, Battery. Here you have to select Battery optimisation. At the top of the screen you will find an option called Not optimised. You have to change this to All apps. Now the displayed list of apps should be longer. You have to select blabber.im and change the selected option from Optimise to Don’t optimise.
Deactivation of displaying the foreground service
You may have noticed that blabber.im shows a constant symbol in your notification area. You might want to change this. In order to change this you have to swipe from the top to the bottom of your screen. Now you press for some seconds on blabber.im. Some details for the foreground service will be shown. You select the gear symbol. In the next screen you can deactivate the foreground service.
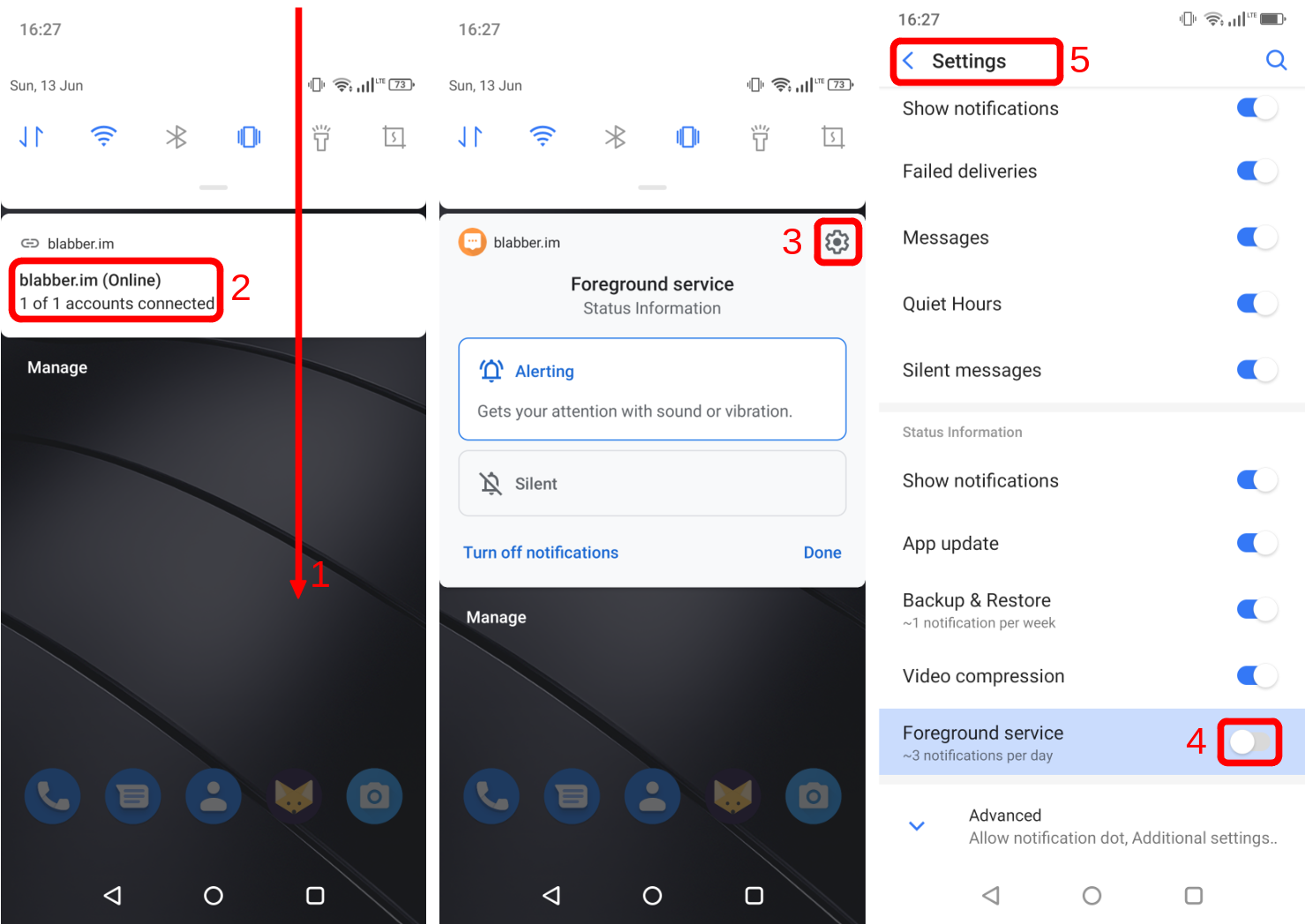
Changing the theme color of blabber.im
blabber.im uses a color theme which I personally do not like very much. It is possible to change this theme.
If you want to try another theme you just need to start blabber.im and select the three dots at the top right of the screen. There you have to select Settings. Now you click on UI and select Theme color. There you can just select a color which you like.
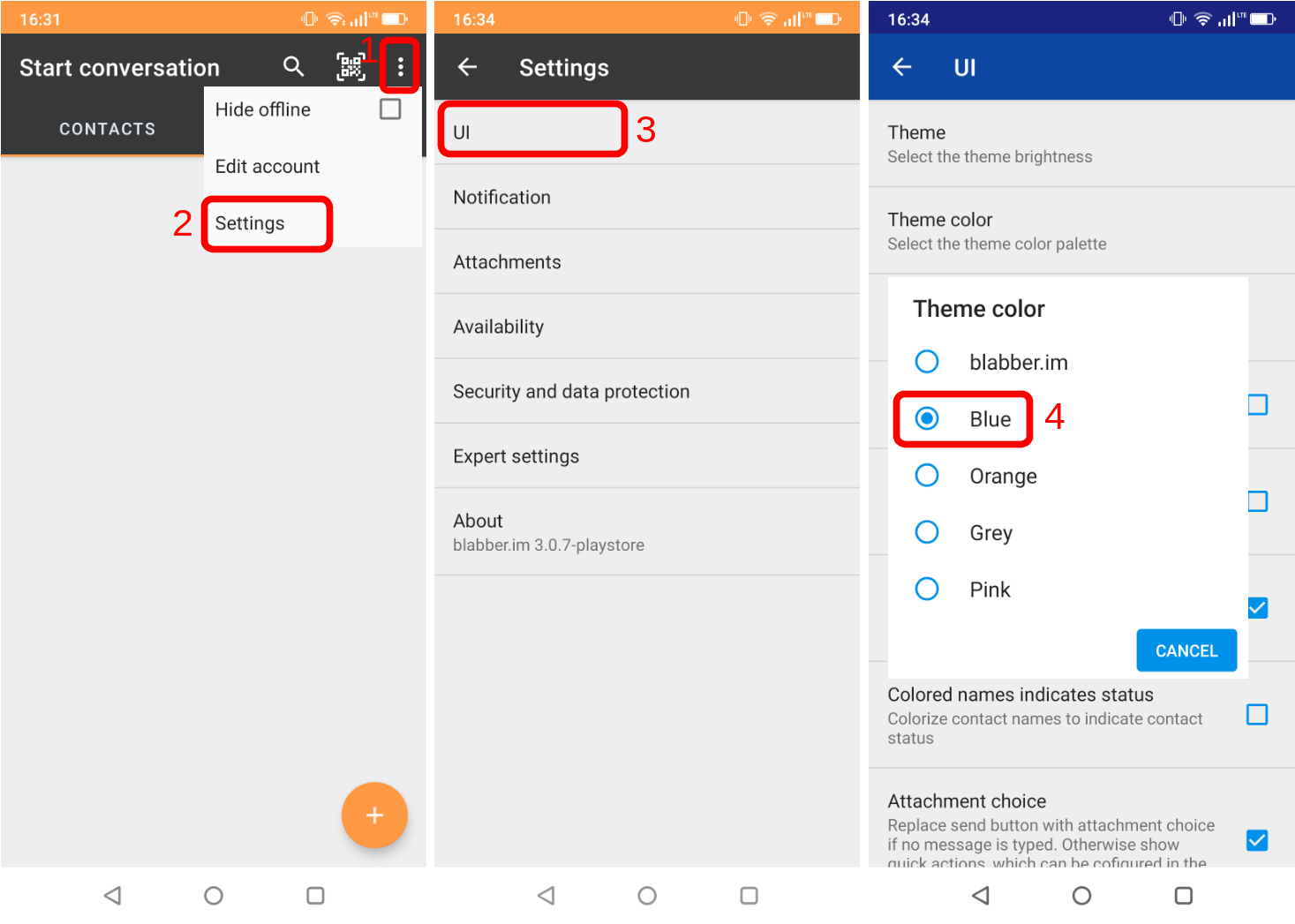
I decided to change the color to blue.
Adding your first contact
Now it is time to add your first contact (if you already know an XMPP address of another person). In this tutorial the contact friend@eversten.net will be added.
When you click on the +-sign in the bottom right corner some options will appear. Just click on Add contact. You will now be asked to enter the XMPP address of your contact. Just enter the address and select Add. Afterwards, the contact is added to your list and the chat window opens. You can now write your first message to this contact.
Please notice: Your contact list (also called Roster) is stored on the XMPP server of your provider. This means: If you decide to switch you XMPP app, your contact list will also be available in this new app.
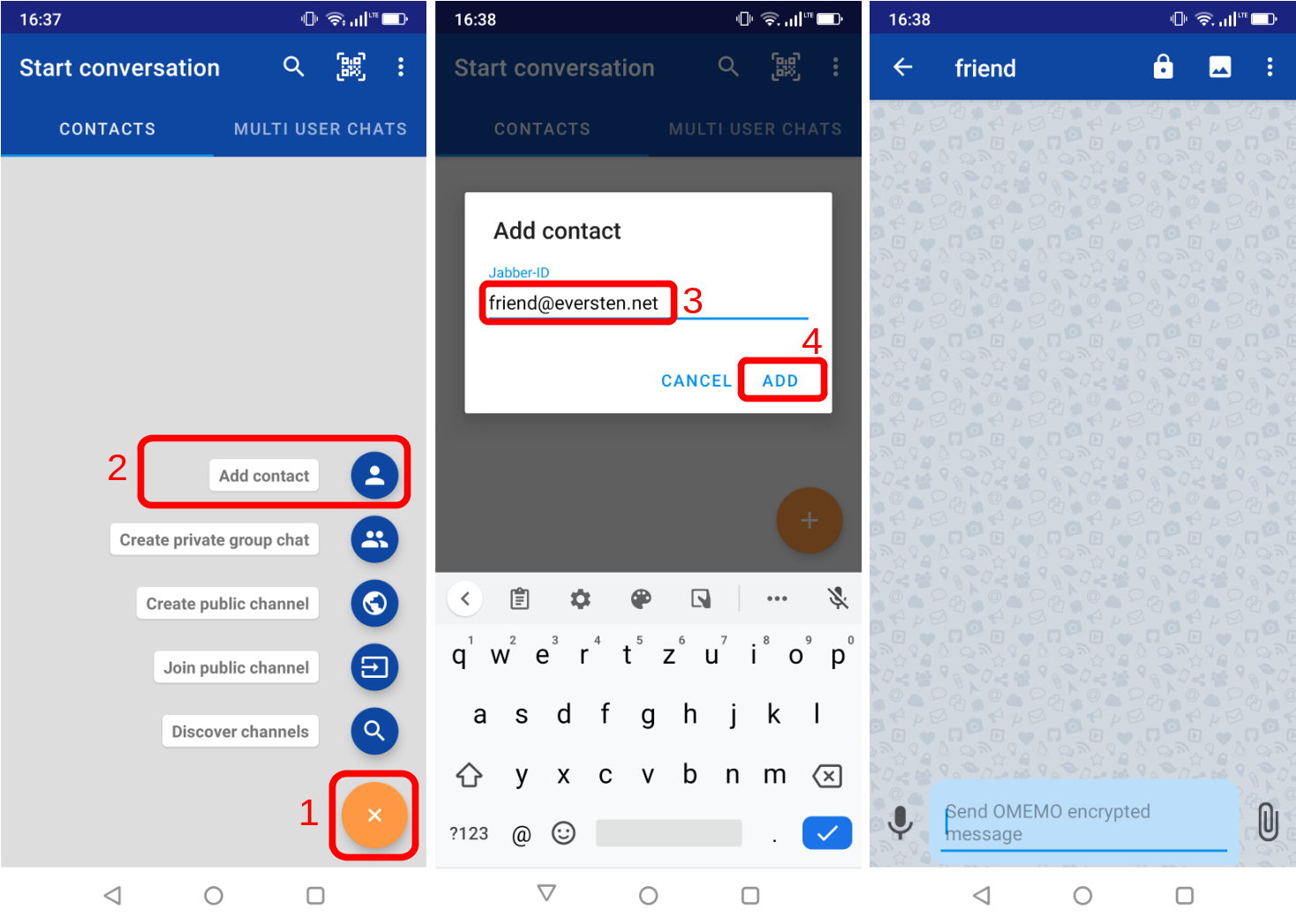
If you want to enter a name for your contact you can to do so by clicking on her/his name in the chat window. Afterwards, you can click on the pen next to your contacts name and enter a name which will be displayed to you and select Accept. You can return to the chat windows by clicking on the arrow at the top left of the screen.
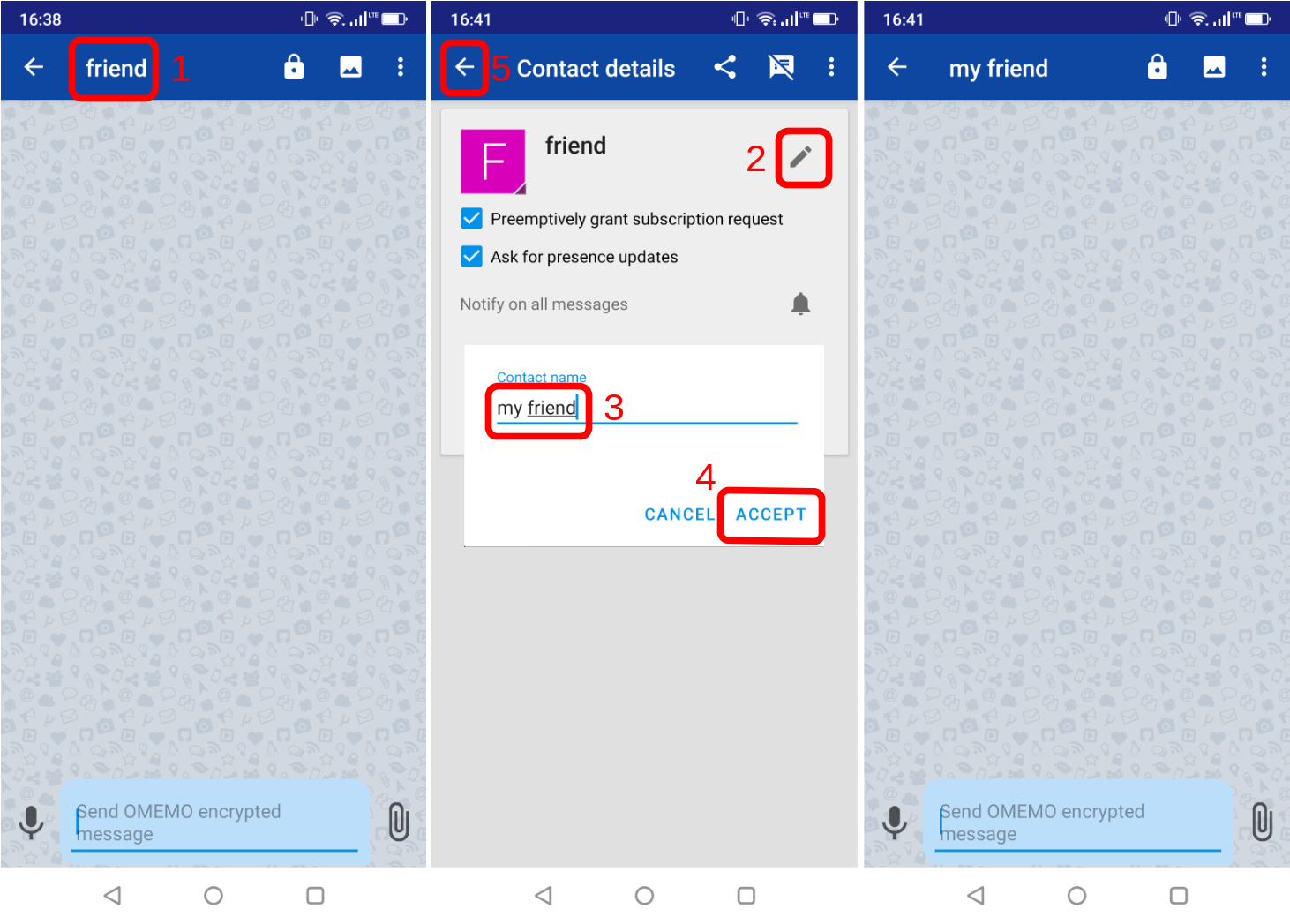
Conclusion
Congratulations. You have registered and XMPP address, installed an XMPP client and optimized the configuration settings. If you do not like blabber.im and switch to a different app you can use the same XMPP account. You just need to know your XMPP address and you password.