Snikket: Erste Schritte (iOS)
Du hast eine Snikket Einladung erhalten und willst nun mit deinem iOS Gerät (iPhone, iPad) durchstarten? Dann bist du hier richtig. Dieses Tutorial habe ich als kurze fiktive Geschichte geschrieben. Du kannst sie in deine persönliche Situation übersetzen.
Hinweis: Die Abbildungen in dieser Anleitung stammen aus der englischen Monal Version.
Die Story
Mary, Robert und Kim sind leidenschaftliche Radfahrer. Sie wollen mit ihren Smartphones miteinander kommunizieren. Mary schlägt vor, dass sie dafür Snikket nutzen. Kim und Robert kennen Snikket nicht. Allerdings sind sie Sportler und somit immer motiviert, etwas Neues auszuprobieren.
Mary bereitet Snikket Einladungen für den Server snikket.eversten.net vor und sendet sie per E-Mail an Robert und Kim.
Kim nutzt derzeit ein iPhone. Mary sagt ihr, dass sie zwischen zwei Apps auswählen kann:
- Monal (diese App würde Mary ihr für den Einstieg empfehlen)
- Snikket
Wir schauen uns nun einmal an, wie der Einstieg für Kim aussieht.
Kapitel 1: Monal installieren
Zunächst öffnet Kim den App Store auf ihrem iPhone. Sie sucht nach der App Monal und installiert diese, indem sie das Aus der Cloud herunterladen Symbol anklickt. Als sie Monal das erste Mal öffnet, erhält sie eine Benachrichtigung, dass Monal gerne die Erlaubnis hätte, Benachrichtigungen zu erzeugen. Da sie Monal als Instant Messaging App nutzen möchte, erlaubt sie es.
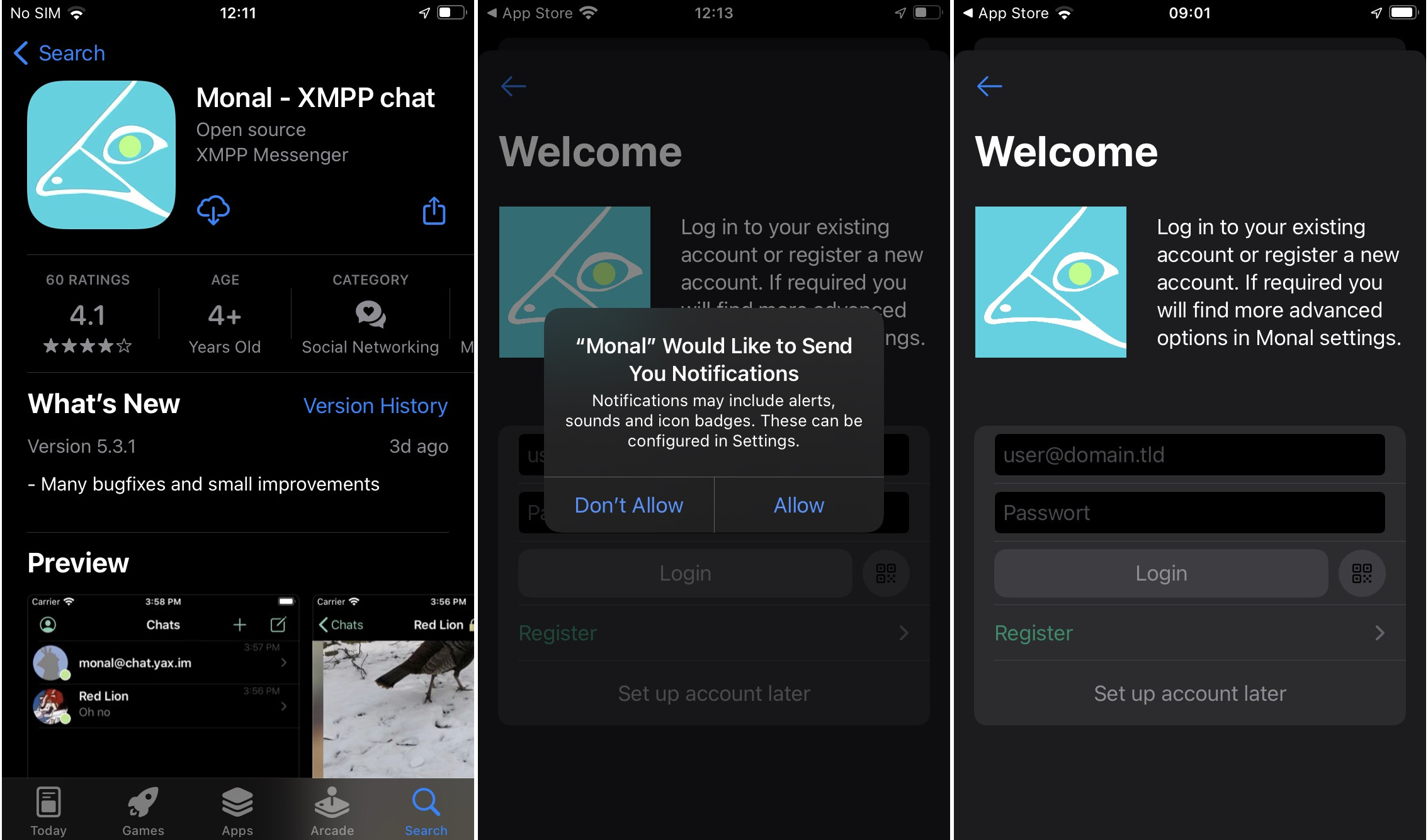
Danach schließt sie die App.
Kapitel 2: Die Snikket Einladung annehmen
Kim öffnet die E-Mail, die die Snikket Einladung enhält. Sie klickt auf den Einladungslink. Ihr Browser (Safari) öffnet sich und zeigt den Einladungstext an. Dort steht, dass sie zunächst die App Snikket auf ihrem iPhone installieren sollte. Da sie sich aber entschieden hat, die App Monal zu nutzen, ist dieses nicht erforderlich. Sie klickt die Schaltfläche App öffnen an und bestätigt, dass Monal geöffnet wird. Daraufhin wird ihr ein bereits teilweise ausgefülltes Registrierungsformular angezeigt.
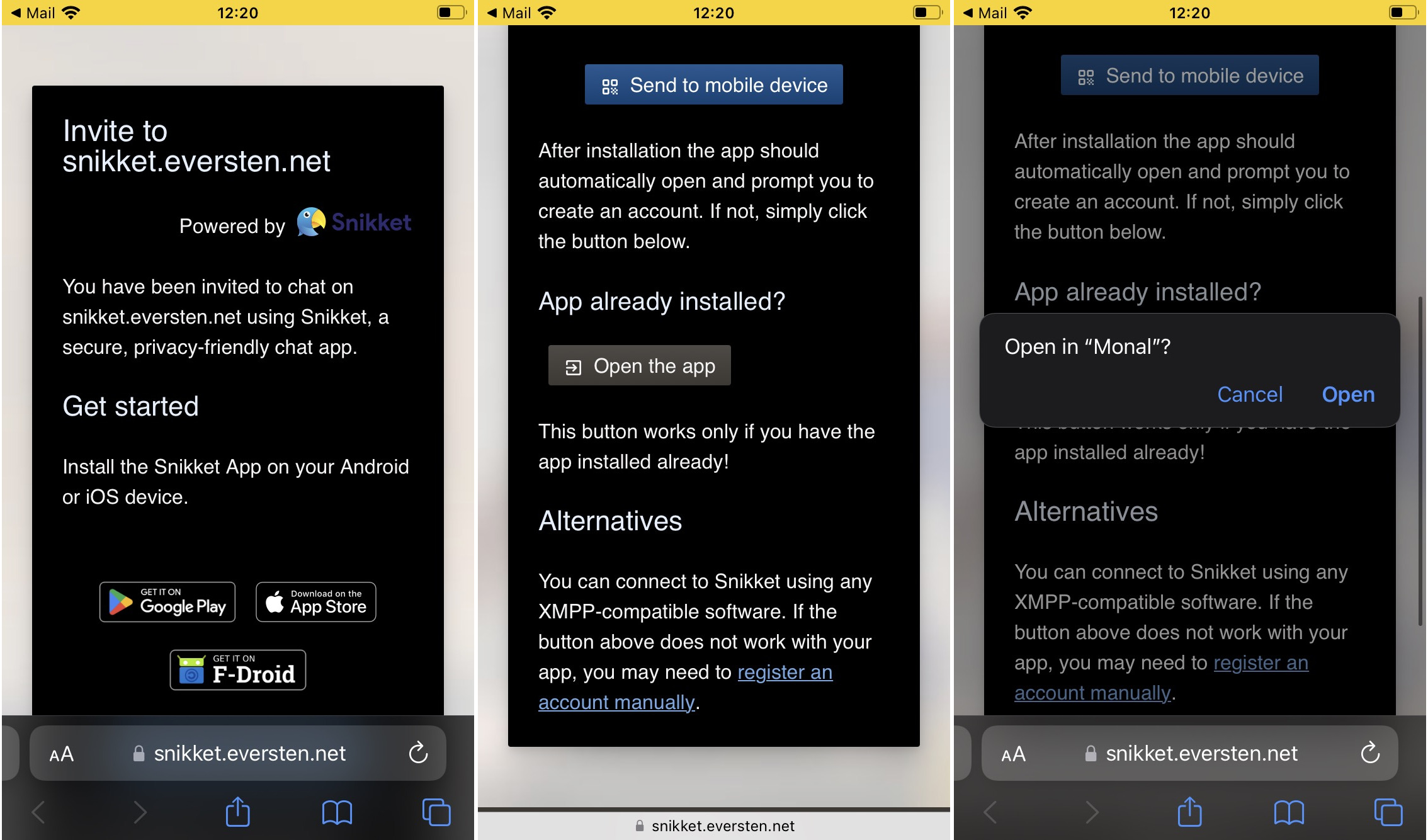
Sie muss lediglich noch einen Benutzernamen und ein Passwort wählen. Sie entscheidet sich für den Benutzernamen kim und wählt ein sicheres Passwort. Danach klickt sie auf die Schaltfläche Bei snikket.eversten.net registrieren. Da ihr Benutzername noch verfügbar ist, erhält sich eine Bestätigung ihrer Registrierung. Direkt danach erhält sie eine Willkommensnachricht vom Server.
Wichtig: Kim hat sich für den Benutzernamen kim entschieden. Da sie sich auf dem Server snikket.eversten.net registriert hat, lautet ihr vollständige XMPP Adresse kim@snikket.eversten.net. Nichtsdestotrotz kann sie auch mit Personen auf anderen Servern chatten, die auch XMPP verwenden.
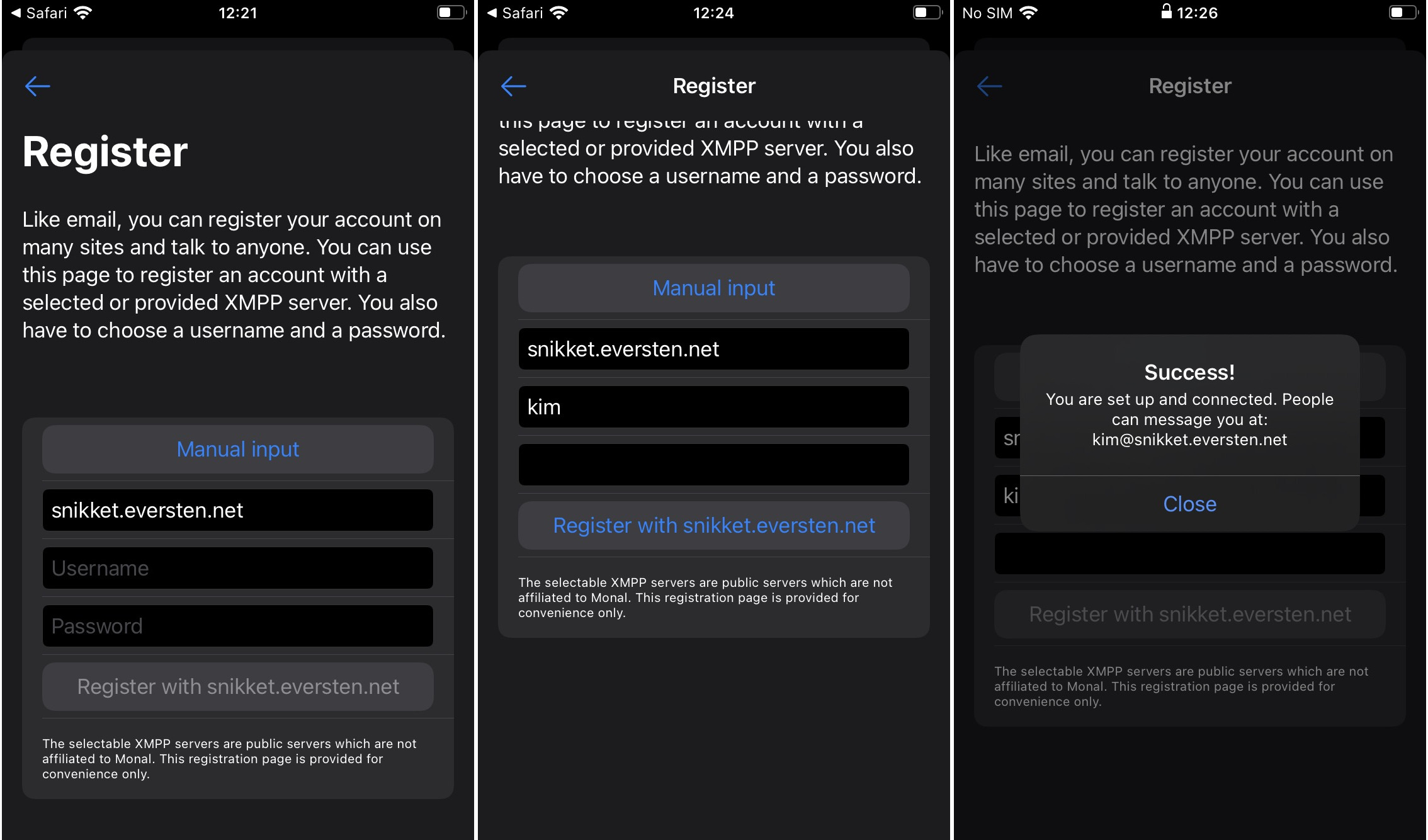
Es erscheint eine Meldung, dass sie mit dem derzeitigen Kontakt nicht verschlüsselt kommunizieren kann. Das ist in Ordnung, da es sich gar nicht um einen echten Kontakt handelt, sondern lediglich um eine Willkommensnachricht des Servers. Sie wählt Verschlüsselung deaktivieren und klickt oben links auf die Zurück Schaltfläche, um diesen Chat zu verlassen. Daraufhin zeigt Monal einmal die derzeitigen Privatsphäre Einstellungen.
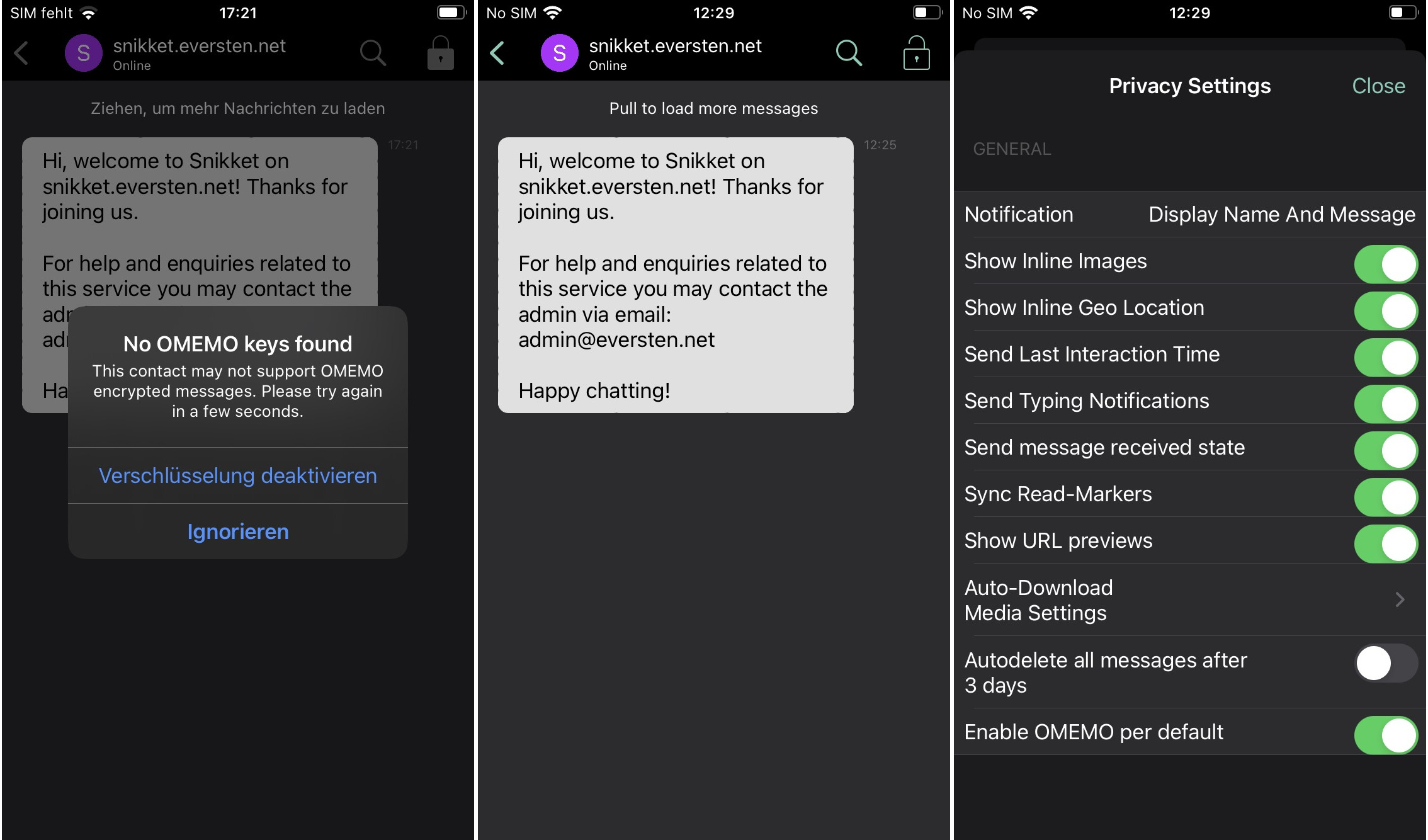
Diese sind für sie passend gesetzt. Sie schließt sie direkt wieder.
Kapitel 3: Die ersten Schritte mit Monal
Kim befindet sich gerade in der Chats Ansicht von Monal. Der einzige Chat ist derzeit die Willkommensnachricht des Servers. In diesem Beispiel hat Kim die Adresse kim@snikket.eversten.net. Kim möchte gerne noch einen Anzeigenamen setzen. Dieser Name wird anderen Kontakten angezeigt, wenn sie Kim zur Kontaktliste hinzufügen. Sie klickt auf das Zahnrad Symbol oben links, wählt anschließend ihr Konto aus und klickt ganz rechts in der Zeile Anzeigename. Nun kann sie ihren Namen setzen und entscheidet sich für Kim S.. Sie wird in Zukunft also als Kim S. bei ihren Kontakt angezeigt. Zusätzlich möchte sie ein Profilbild hinzufügen. Sie klickt auf das Bild oben und fügt ein Kamerabild hinzu. Im Anschluss klickt sie auf Speichern und schließt das Einstellungen Menü.
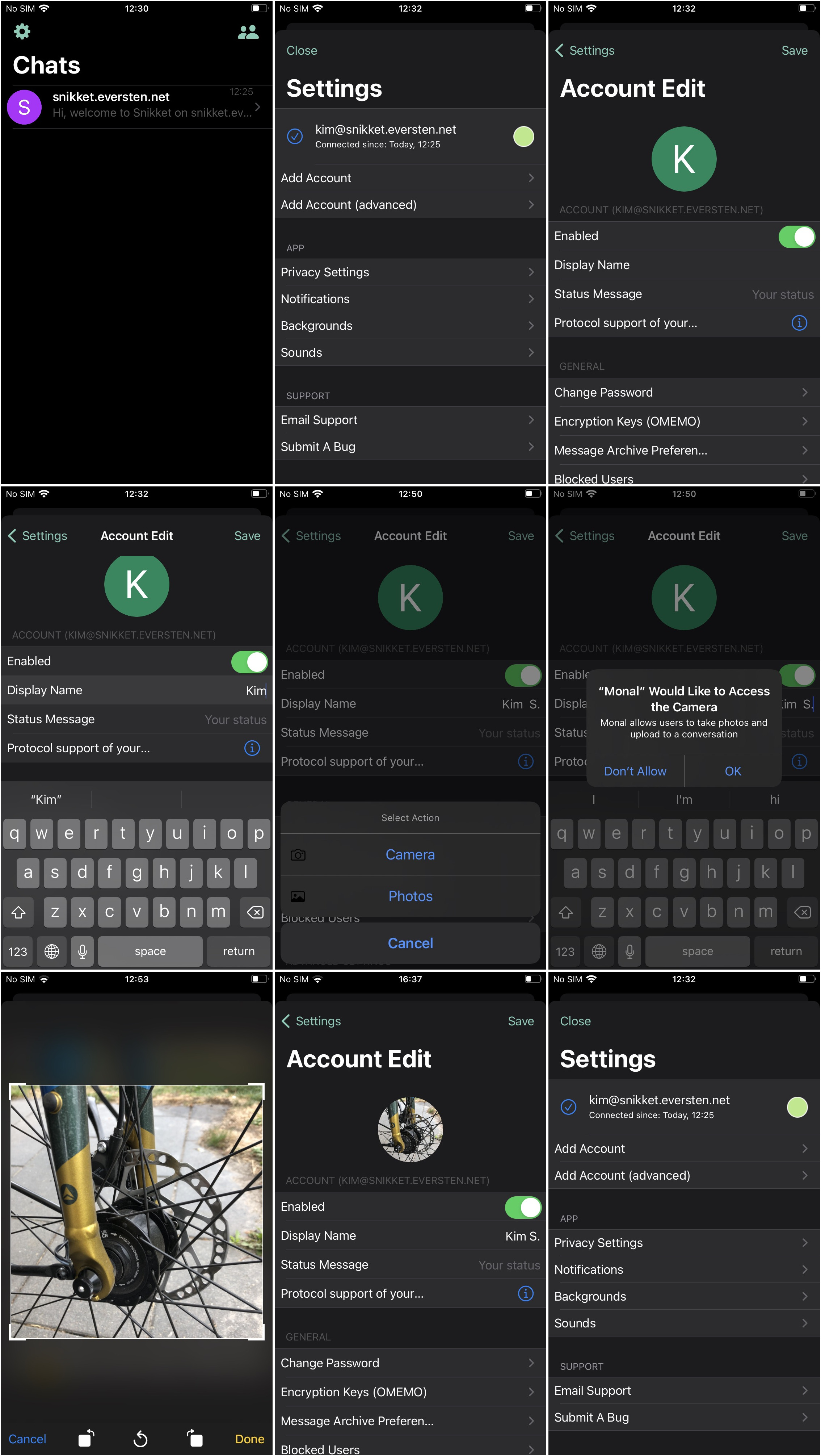
Nun befindet Kim sich wieder in der Chats Ansicht. Wenn Sie oben rechts auf das Kontakte Symbol klickt, wird ihre Kontaktliste angezeigt. Diese ist jedoch gar nicht leer. Warum?
In diesem Beispiel ist Mary die Adminstratorin des Snikket Servers. Sie hat eine sogenannte Snikket Gemeinschaft mit dem Namen Cycling Team erstellt und Robert und Kim hierzu eingeladen. Robert hat seine Snikket Einrichtung bereits durchgeführt. Das bedeutet: Als Kim die Einladung angenommen hat, wurde sie automatisch der Snikket Gemeinschaft Cycling Team hinzugefügt. Sie gehört damit automatisch dem Gruppenchat Cycling Team an und hat alle Kontakte, die ebenfalls zur Gemeinschaft Cycling Team gehören, in ihrer Kontaktliste. Es gibt aber einen zusätzlichen Kontakt mit dem Namen snikket.eversten.net. Dies ist kein echter Kontakt. Es ist lediglich der Server selbst, der die Willkommensnachricht gesendet hat. Dieses Kontakt möchte Kim nicht in der Liste haben. Sie wischt diese Zeile nach links und wählt Kontakt entfernen. Danach bestätigt sie das Löschen des Kontakts. Die Kontaktliste sieht nun aufgeräumt aus. Nun öffnet sie den Gruppenchat und schreibt ihre erste Nachricht. Wie man an dem Logo oben rechts in der Ecke erkennen kann, sind ihre Nachricht verschlüsselt.
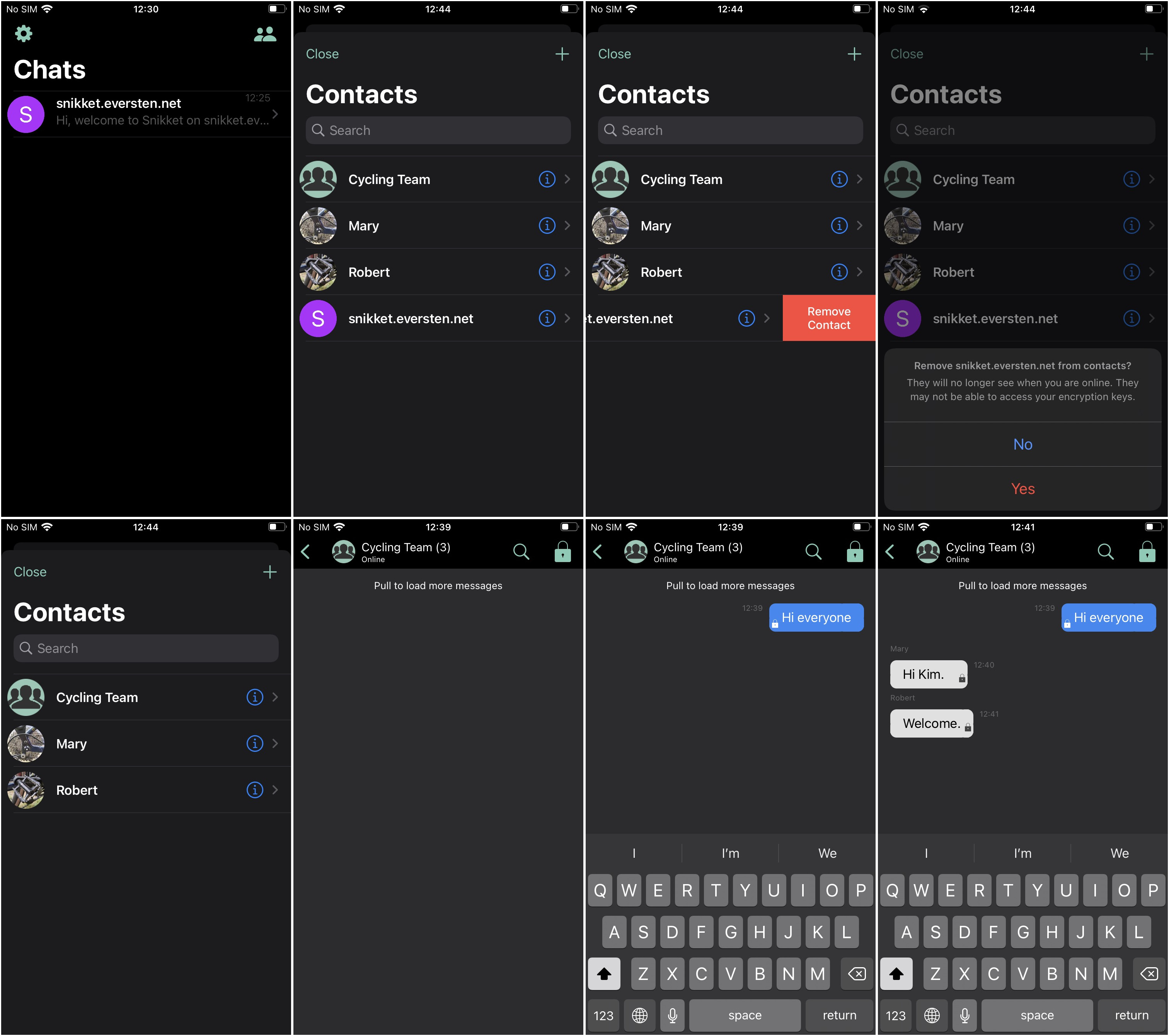
Nachdem sie die Antworten der anderen gelesen hat, klickt sie die Zurück Schaltfläche und befindet sich wieder in der Chats Ansicht. Sie öffnet die Kontaktliste erneut, wählt dieses Mal Robert aus und schreibt ihm eine private Nachricht. Im Anschluss klickt sie wieder auf das Zurück Symbol und befindet sich wieder in der Chats Ansicht. Hier stört sie die Willkommensnachricht des Servers. Sie wischt sie nach links, um sie anschließend durch das Auswählen von Chat archivieren zu entfernen.
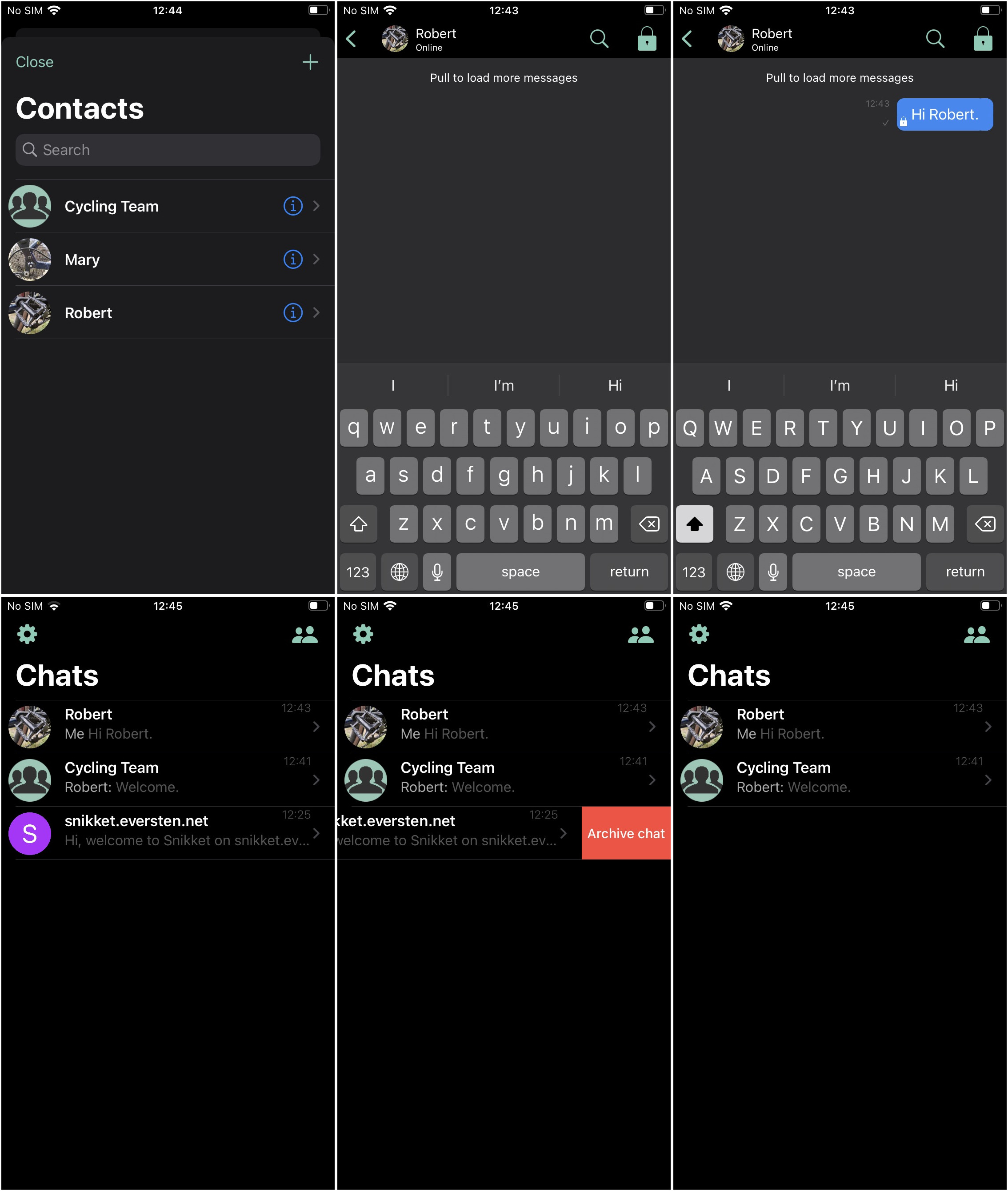
So sieht die Chats Ansicht aufgeräumter aus.
Kapitel 4: Kontakte von anderen Servern hinzufügen
Am Tag nächsten spricht Kim mit ihrem Freund Michael und erzählt, dass sie jetzt ein Snikket Konto besitzt. Michael ist begeistert und erklärt ihr, dass er ebenfalls XMPP nutzt. Kim fragt nach seiner XMPP Adresse. Sie lautet michael1873@magicbroccoli.de. Sie öffnet die Kontaktliste und klickt auf das + Symbol oben rechts und wählt Neuen Kontakt oder Channel hinzufügen. Sie gibt seine XMPP Adresse ein und klickt auf Kontakt oder Channel hinzufügen. Monal teilt ihr mir, dass der Kontakt hinzugefügt wird, sobald ihre Kontaktanfrage bestätigt wurde.
Sie schreibt nun ihre erste Nachricht an Michael, welche er auch prompt beantwortet. Außerdem erlaubt er es, dass Kim ihn in ihre Kontaktliste aufnimmt. In Kürze wird sie seinen echten Anzeigenamen Michael anstatt von Michael1873 sowie sein Profilbild sehen.

Kim ist glücklich, dass sie dieselbe App nutzen kann, um mit Michael zu kommunizieren.
Kapitel 5: Weitere Geräte verwenden
Kim möchte gerne auch Nachrichten an ihrem MacBook lesen und schreiben. Sie installiert Monal auf ihrem MacBook und gibt beim ersten Start ihre Daten ein (Benutzername: kim@snikket.eversten.net und ihr gewähltes Passwort). Snikket unterstützt mehrere Geräte, so dass sie problemlos weitere Apps auf anderen Geräten installieren kann.
Kapitel 6: Das Konzept von Snikket verstehen
Kim ist etwas verwirrt. Mary sagte ihr, dass sie sie zu Snikket einlädt. Letztlich hat Kim aber Monal installiert. Michael nutzt XMPP. Trotzdem kann sie mit ihm chatten. Was nutzt sie nun wirklich: Snikket, XMPP oder Monal? Sie fragt bei Mary nach.
Mary erklärt es ihr::
- Es gibt einen Instant Messaging Standard mit dem Namen XMPP.
- Jede:r darf eine Software implementieren, die diesen Standard umsetzt. Alle, die XMPP nutzen, können (wenn sie wollen) miteinander kommunizieren.
- Wenn du es nutzt, hast du eine eindeutige XMPP Adresse, die wie eine E-Mail Adresse aussieht.
- Snikket ist ein Projekt, dass Apps für Android und iOS sowie für Server anbietet. Es nutzt den XMPP Standard. Mary nutzt diese Software für ihren Server snikket.eversten.net.
- Jede:r Nutzer:in hat die Freiheit selbst zu entscheiden, welche App ihm/ihr am besten gefällt und diese zu nutzen. Außerdem kann jede:r Nutzer:in entscheiden, welchen Server er/sie nutzt. Mary mag die App Monal lieber als die Snikket iOS App. Deshalb hat sie Kim diese App empfohlen.
- Snikket und Monal nutzen den XMPP Standard. Das heißt: Kim kann mit anderen Leuten kommunizieren, die ebenfalls XMPP nutzen.
Kim ist begeistert. Sie mag die Idee, das sie als Nutzerin entscheiden kann, welche App und welchen Anbieter sie nutzen möchte.
Auf geht’s zur ersten Radtour!