Siskin IM als Instant Messenger einrichten
Hinweis: In diesem Beitrag beschreibe ich die Einrichtung von Siskin IM als Instant Messenger. Ich habe ihn im Juni 2021 geschrieben. Da es mittlerweile neue Siskin IM Versionen gibt, können einzelne Schritte abweichen. Ich werde den Artikel demnächst aktualisieren.
- Update 2022-10-02: Trashserver.net wurde aus der Liste der Anbieter entfernt.
Wenn du auf dem iPhone oder iPad eine kostenlose XMPP Instant Messaging App nutzen möchtest, kannst du dir zum Beispiel die App Siskin IM aus dem App Store (externer Link) herunterladen. Die App funktioniert insgesamt sehr gut, allerdings werden einige Grundeinstellungen nach meinem Empfinden eher ungünstig gesetzt. Daher erkläre ich in dieser Anleitung, wie ich die Einstellungen setzen würde. Bitte beachte außerdem, dass die App nur in englischer Sprache verfügbar ist.
Siskin IM unterstützt unter anderem folgende Funktionen:
- Verschlüsselte Einzel- und Gruppenchats
- Versand von Bildern/Dateien
- Audio-/Videotelefonie
- Aufnehmen und Versand von Sprachnachrichten (seit Version 7.0)
- Versand des Standorts (seit Version 7.0)
Registrierung einer Chatadresse
Wenn du noch keine XMPP-Adresse besitzt, solltest du dir zunächst eine registrieren. Hierfür hast du die Wahl zwischen einer Vielzahl von XMPP-Anbietern, aus denen du auswählen kannst. Deine Chatadresse (XMPP-Adresse) wird anschließend deinNutzername@example.net sein (wobei example.net als Beispiel für eine Anbieterdomain steht). Der Zugriff auf dein Chatkonto wird durch ein Passwort abgesichert. Dieses setzt du bei der Registrierung.
Folgende Server (jeweils mit Registrierungslink) stehen zum Beispiel zur Auswahl:
- magicbroccoli.de: Registrierung (externer Link)
- wiuwiu.de: Registrierung (externer Link)
- Alternativ kannst du dir einen Anbieter aus dieser Liste auswählen (externer Link)
Grundlegende Einrichtung von Siskin IM
Jetzt startest du Siskin IM. Zunächst solltest du Siskin IM erlauben, dir Benachrichtigungen zu schicken.
Da du bereits ein Chatkonto besitzt (siehe Registrierung einer Chatadresse weiter oben), müsstest du Sign in to an existing XMPP account wählen (siehe Bild). Im Anschluss gibst du als XMPP ID deine Chatadresse (XMPP-Adresse) ein. Diese hat den Aufbau deinNutzername@example.net, wobei example.net für den Domainnamen deines Anbieter steht. Zusätzlich musst du noch dein Passwort eingeben. Im Anschluss kannst du den Schritt mit Klick auf Save abschließen. In der Abbildung wurde beispielhaft als Benutzername testuser@eversten.net gewählt.
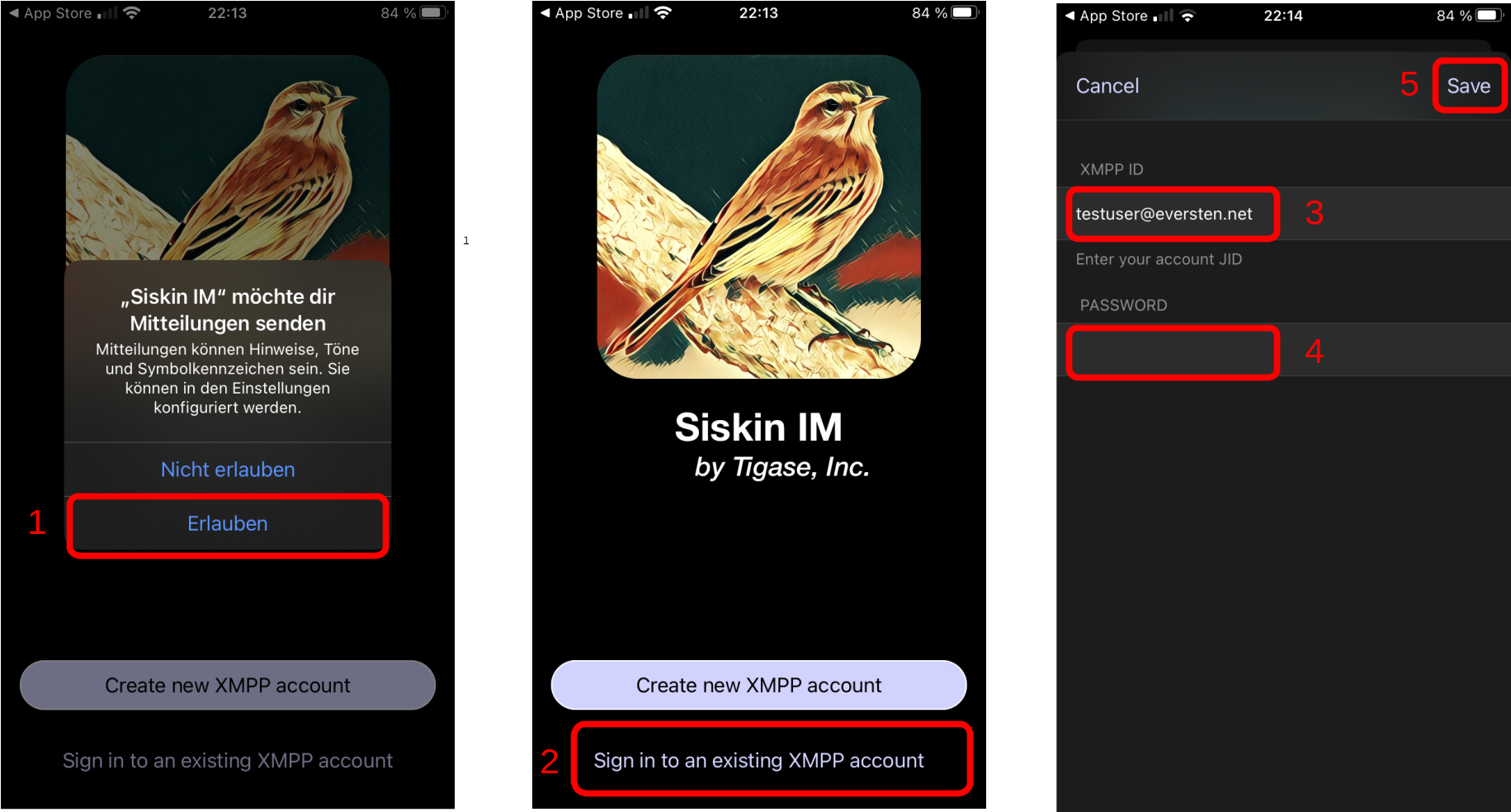
Im Anschluss fragt Siskin, ob der Siskin Server dir Push-Benachrichtigungen senden darf. Dieses solltest du aktivieren (enable), damit du keine Nachrichten verpasst. Danach wird die einmal dein Accountname angezeigt und gezeigt, dass die Message Synchronization aktiviert ist. Dieses Anzeige kannst du einfach mit einem Klick auf Done bestätigen.
Die grundlegende Einrichtung von Siskin IM ist nun abgeschlossen. Allerdings würde ich empfehlen noch einige Einstellungen vorzunehmen.
Optimierung der Einstellungen von Siskin IM
Die grundlegende Einrichtung von Siskin IM wurde im vorhergehenden Abschnitt erläutert. In diesem Abschnitt werden die Einstellungen von Siskin IM noch optimiert. Folgende Anpassungen werden dabei vorgenommen:
- Aktivierung der Ende-zu-Ende-Verschlüsselung
- Anpassungen der Einstellungen für Empfangsbestätigungen
- Aktivierung der automatischen Authorisierung von Kontakten
- Optimierung der Einstellungen für den Austausch von Dateien und Bildern
- Aktivierung der Synchronisation von Gruppenchats
Zunächst müsstest du auf Settings klicken und gelingst damit in das Einstellungsmenü. Hier klickst du auf Chats und aktivierst im Anschluss die Verschlüsselung (Encryption) OMEMO. Danach klickst du oben auf Settings um wieder zurück zu den Einstellungen zu gelangen.
ACHTUNG: Durch einen Fehler in der Version 7.0 von Siskin, wird der Default-Wert bei der Einstellung missachtet. Ausgehende Nachrichten werden unverschlüsselt versendet. Hier muss die Verschlüsselung für jeden Chat einzeln aktiviert werden (im jeweiligen Chat oben auf den Namen klicken und die Verschlüsselung für den Chat aktivieren). Der Fehler wird voraussichtlich in der Version 7.0.1 behoben sein.
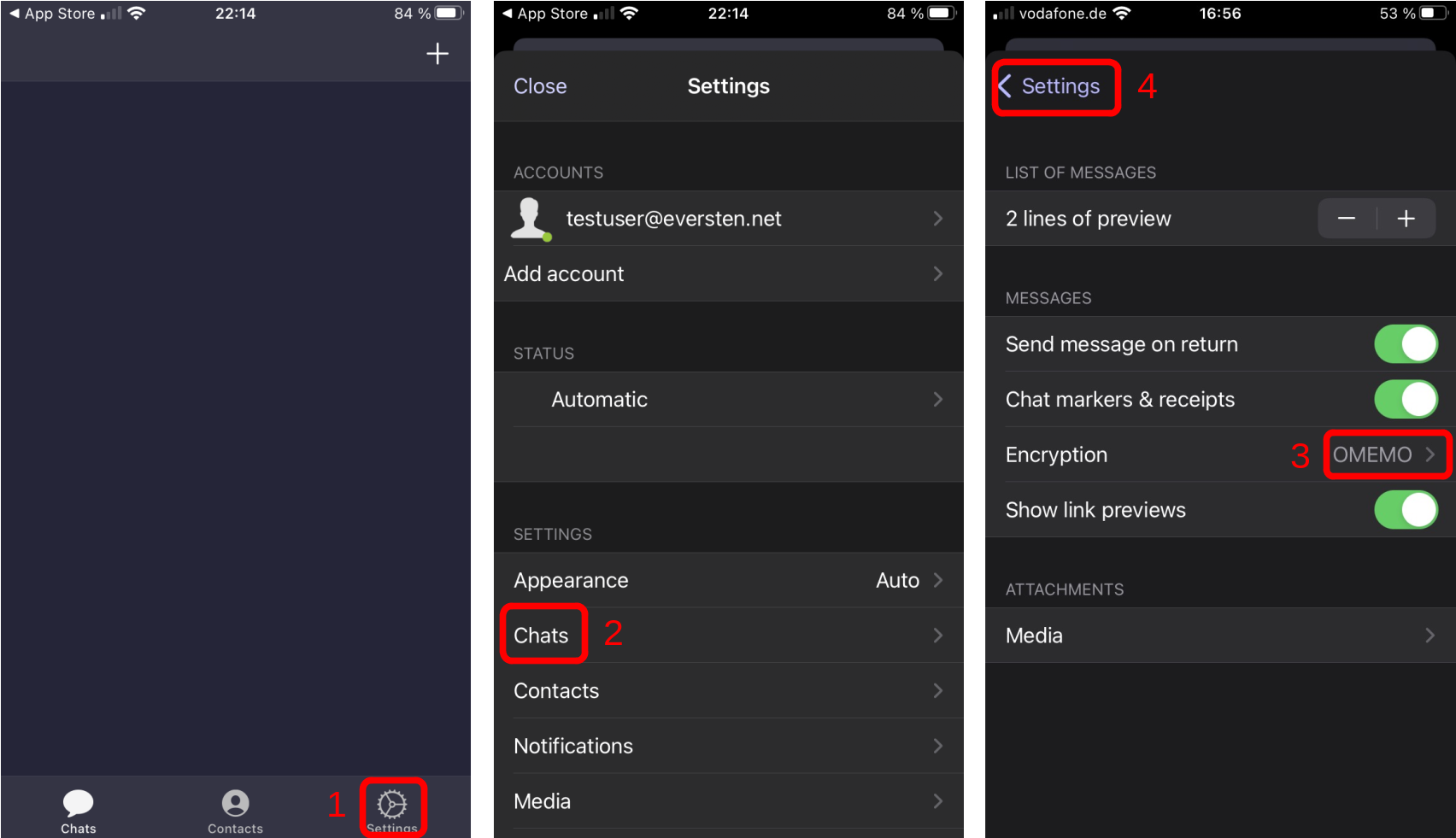
Nun klickst du im Einstellungsmenü auf Kontakte (Contacts). In diesem Menü kannst du die automatische Authorisierung von Kontakten aktivieren. Damit können dich andere Benutzer zu Ihrer Kontaktliste hinzufügen. Im Anschluss gelangst du wieder durch Klick auf Settings zurück in das Einstellungsmenü und kannst als nächstes den Menüpunkt Medien (Media) wählen.
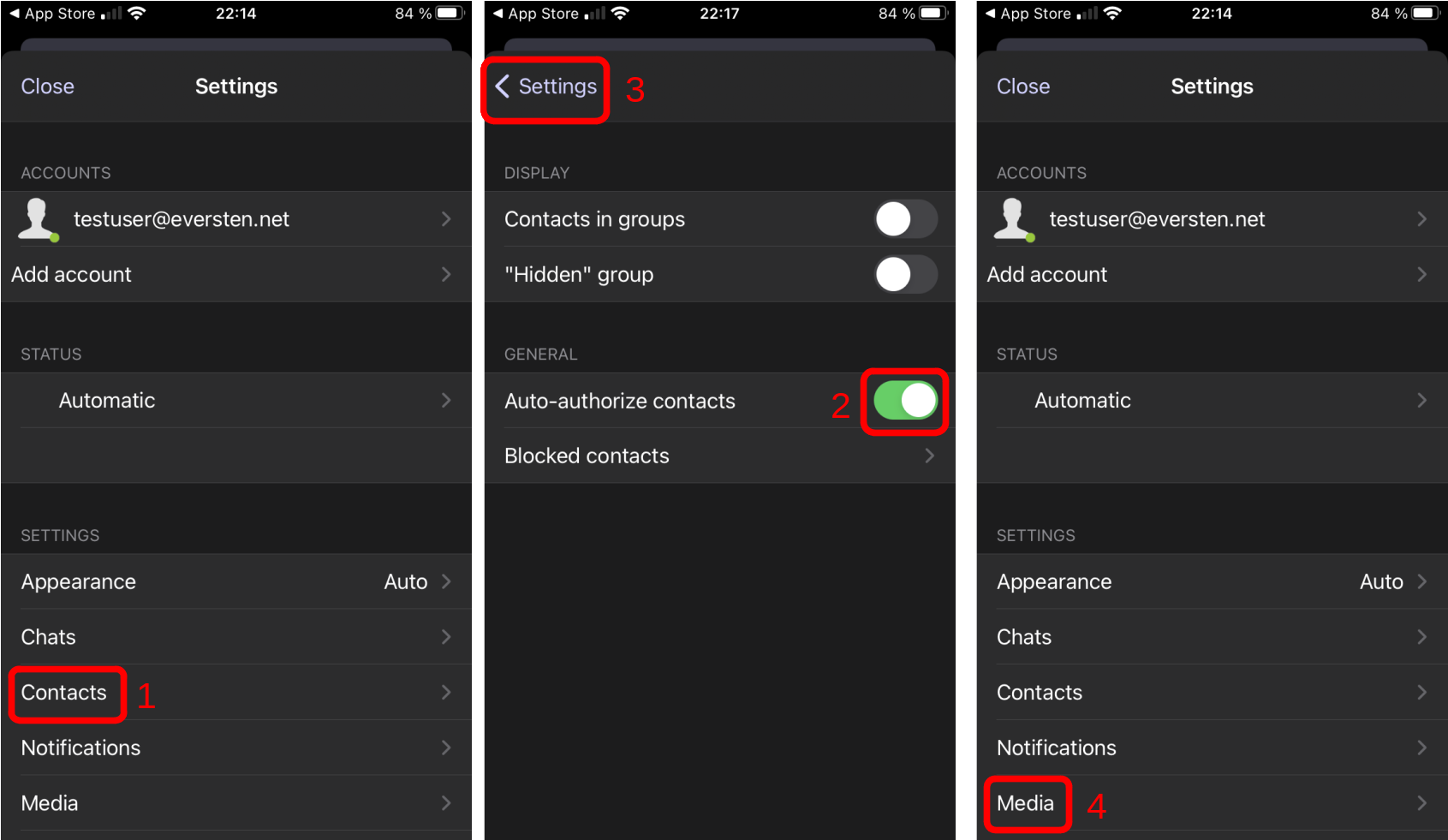
Hier aktivierst du den Dateiaustausch per HTTP (File sharing via HTTP), damit du anderen Personen Dateien/Bilder senden kannst, auch wenn diese Offline sind. Die Dateien werden dann auf den XMPP-Server (den du ausgewählt hast) hochgeladen und dem/der Empfänger/in zur Verfügung gestellt. Zusätzlich kannst du eine Dateigrößenbeschränkung für den Download (File download limit) einstellen. Dateien, die du gesendet bekommst, werden dann von Siskin IM automatisch heruntergeladen, wenn diese kleiner als dieser Wert sind. Ich empfehle hier einen Wert von 4 MB. Wenn eine Datei diese Größe überschreitet, musst du den Download bestätigen. Nach diesen Einstellungen kannst du wieder per Settings zurück in das Einstellungsmenü wechseln.
Im Einstellungsmenü wählst du den Punkt Experimentell (Experimental) aus und aktivierst dort die Synchronisation von Gruppenchats (Groupchats bookmark sync). Zusätzlich solltest du die Verwendung öffentlicher STUN-Server deaktivieren (Use public STUN servers), da die meisten gepflegten XMPP-Server diesen Service bereits mitbringen. Über Settings gelangst du im Anschluss zurück in das Einstellungsmenü.
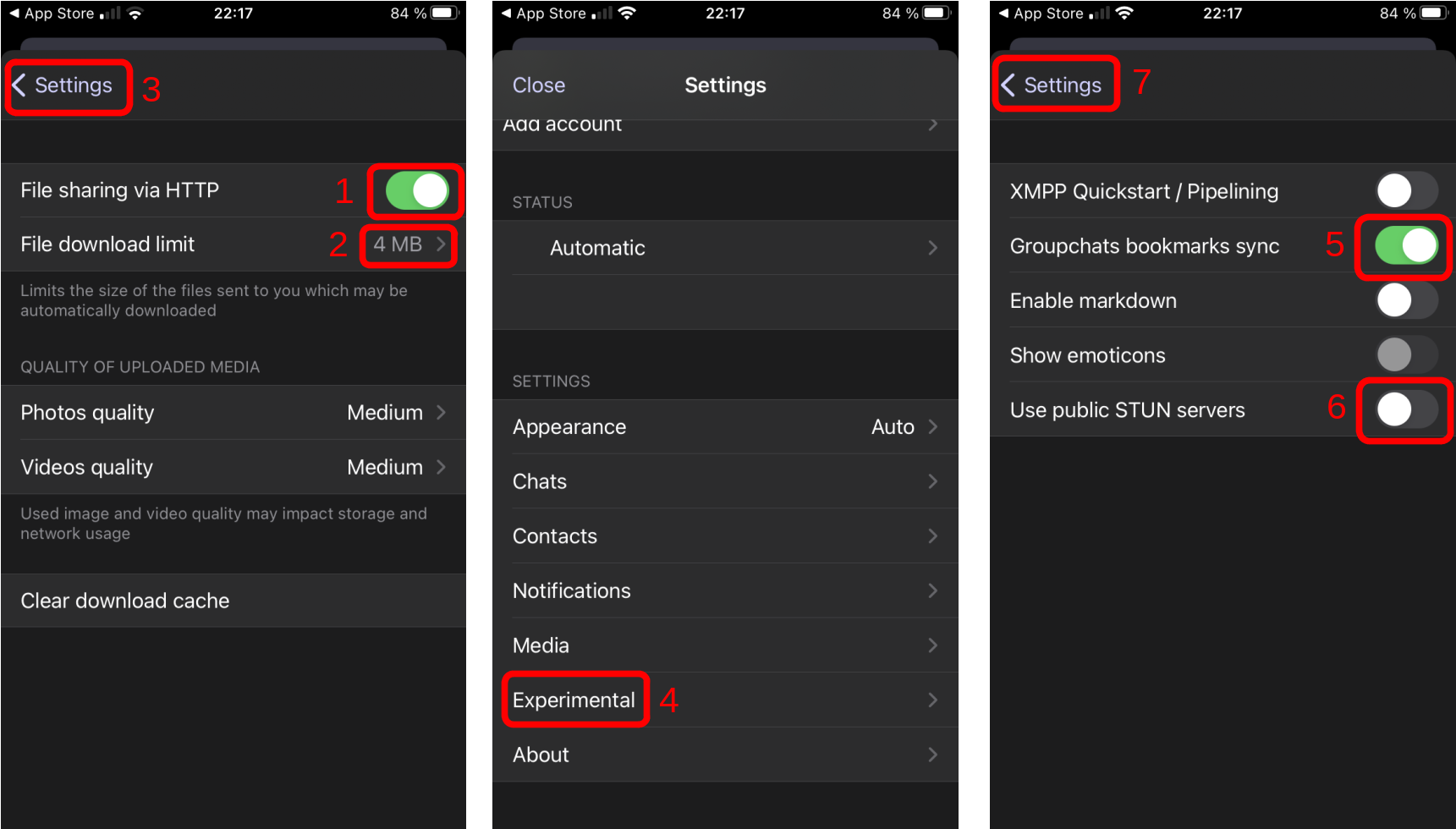
Mit diesem Schritt hast du die Einstellungen in Siskin IM angepasst und kannst deinen ersten Kontakt hinzufügen.
Hinzufügen von Kontakten
Jetzt ist es an der Zeit deinen ersten Kontakt hinzuzufügen. In diesem Beispiel wird ein Kontakt mit der Chatadresse friend@eversten.net hinzugefügt. Wenn du der Anleitung bisher gefolgt bist, befindest du dich noch im Einstellungsmenü und kannst dieser per Klick auf Close schließen.
Im Anschluss klickst du unten auf Kontakte und im Anschluss auf das Plus-Zeichen. Du wirst nun nach der hinzuzufügenden Chatadresse gefragt. Außerdem kannst du einen Namen für den Kontakt vergeben (der dir anstatt seiner Chatadresse angezeigt wird). Im Beispiel wird der Name my friend vergeben. Das heißt hier wird die Chatadresse friend@eversten.net hinzugefügt und diese Chatadresse in Siskin IM als myfriend angezeigt. Den Schritt schließt du mit einem Klick auf Speichern (Save) ab.
Bitte beachte: Die Kontaktliste (auch Roster genannt) wird bei XMPP auf dem Server verwaltet/gespeichert. Das bedeutet, dass deine Kontaktliste, wenn du mal eine andere App verwendest, auch hier zur Verfügung steht. Auch die vergebenen Namen (im Beispiel my friend) gehören zur Kontaktliste und liegen somit auf dem Server.
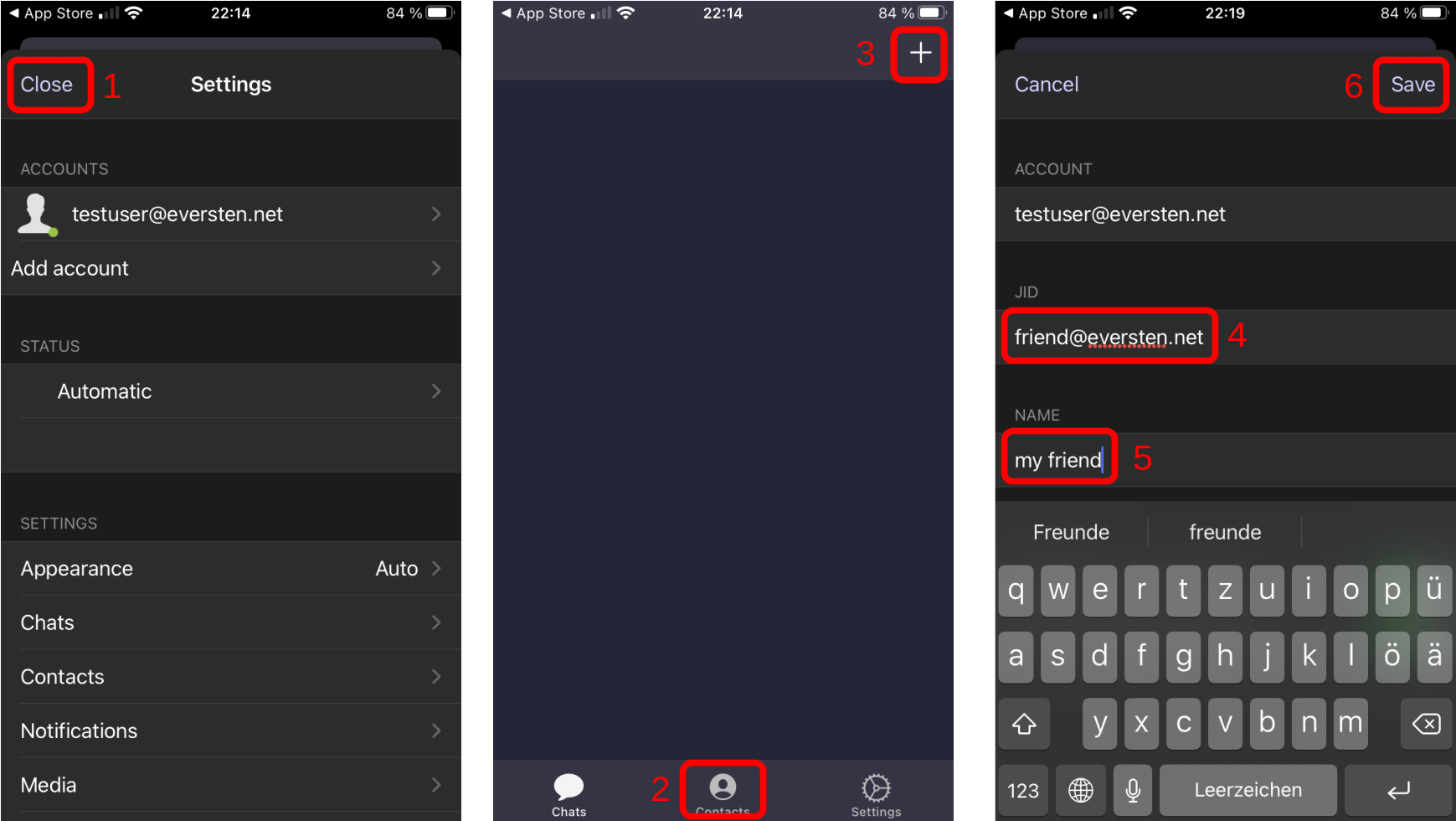
Nach diesem Schritt hast du deinen ersten Kontakt in der Kontaktliste und kannst mit dem Chatten beginnen.
Kurze Zusammenfassung
Nach dieser Anleitung hast du eine XMPP-Adresse (Chatadresse) angelegt. Diese trägt (in den Beispielen) den Namen testuser@eversten.net. Deine entsprechende Adresse müsstest du also Kontakten geben mit denen du chatten möchtest. Solltest du dich irgendwann für eine andere App entscheiden, kannst du in dieser angeben, dass du bereits eine Chatadresse besitzt und dich mit deiner XMPP-Adresse und dem Passwort anmelden.