Monal als Instant Messenger einrichten
Wenn du auf dem iPhone oder iPad eine kostenlose XMPP Instant Messaging App nutzen möchtest, kannst du dir zum Beispiel die App Monal aus dem App Store (externer Link) herunterladen. Die App erfährt im Moment eine sehr aktive Weiterentwicklung.
Monal unterstützt unter anderem folgende Funktionen:
- Verschlüsselte Einzelchats
- Verschlüsselte Gruppenchats
- Verschlüsselte Audio- und Videotelefonie (ab Version 6.1)
- Versand von Bildern/Dateien
- Aufnehmen und Versand/Empfang von Sprachnachrichten
- Versand des Standorts
- Erstellung/Verwaltung von Gruppenchats (ab Version 6.2)
Registrierung einer Chatadresse
Wenn du noch keine XMPP-Adresse besitzt, solltest du dir zunächst eine registrieren. Hierfür hast du die Wahl zwischen einer Vielzahl von XMPP-Anbietern, aus denen du auswählen kannst. Der Zugriff auf dein Chatkonto wird durch ein Passwort abgesichert. Dieses setzt du bei der Registrierung. In diesem Beispiel wird eine XMPP-Adresse bei jabbers.one (extern) registriert. Die Registrierung der in diesem Tutorial verwendeten Adresse everstentutorial@jabbers.one sieht wie folgt aus:

Selbstverständlich kannst du deinen Anbieter selbst auswählen. Gegebenenfalls kann dir die Auflistung und Einordnung von XMPP.net (externer Link) bei der Auswahl helfen.
Grundlegende Einrichtung von Monal
Jetzt startest du Monal. Zunächst solltest du Monal erlauben, dir Benachrichtigungen zu schicken. Im Anschluss beginnt die eigentliche Einrichtung. Da du bereits in den oberen Schritte eine XMPP-Adresse mit Passwort angelegt hast, gibt du diese und das dazugehörige Passwort ein und bestätigst deine Eingabe mit einem Klick auf Login. In der Abbildung wurde die oben registrierte Adresse everstentutorial@jabbers.one als Benutzername gewählt.
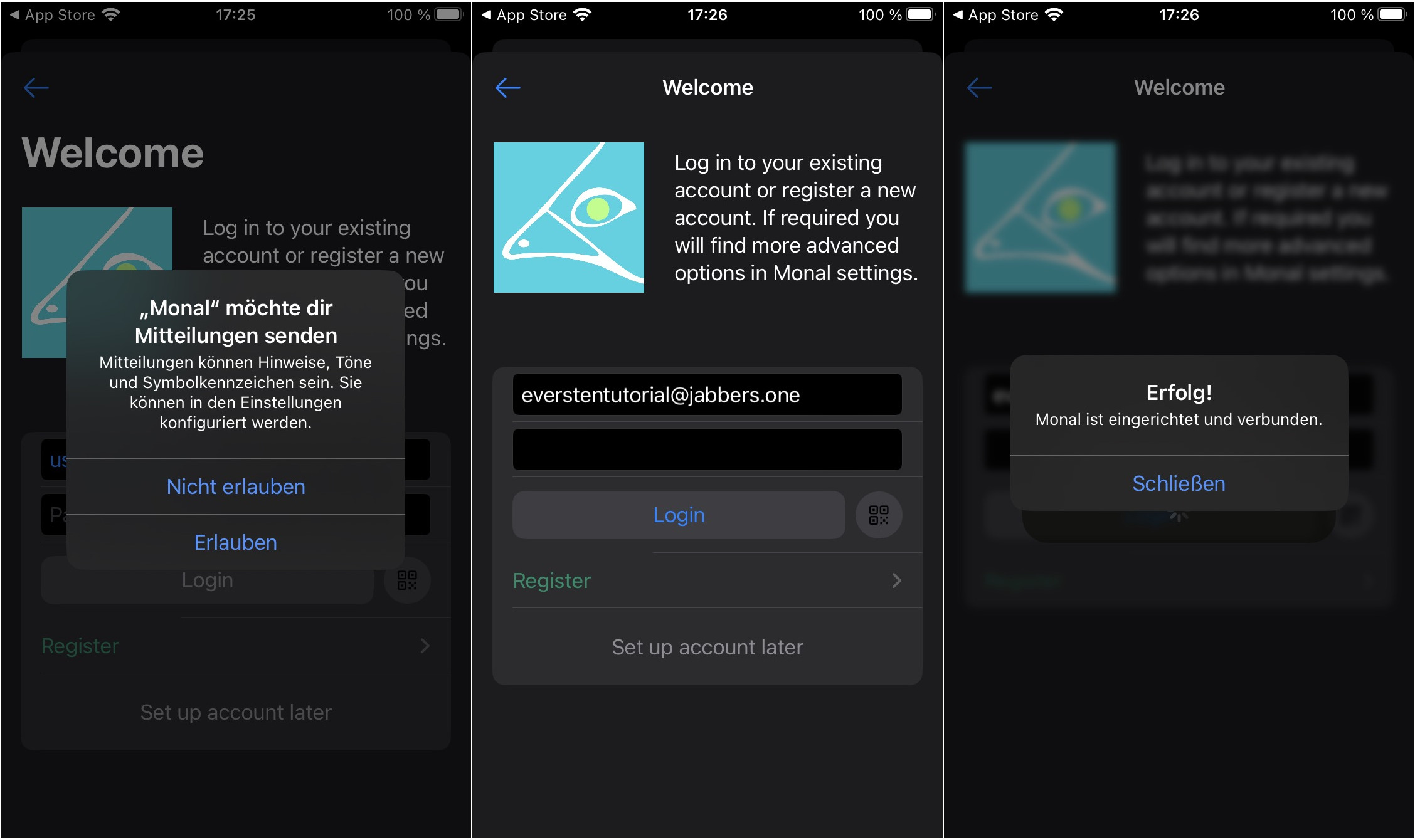
Die grundlegende Einrichtung von Monal ist hiermit bereits abgeschlossen. Du bist mit Monal an deinem Chatkonto angemeldet.
Hinzufügen von Kontakten
Jetzt ist es an der Zeit deinen ersten Kontakt hinzuzufügen. In diesem Beispiel wird ein Kontakt mit der Adresse max.freedom@magicbroccoli.de hinzugefügt. Wenn du der Anleitung bisher gefolgt bist, befindest du dich in der Chatansicht. Hier klickst du oben rechts auf das Icon mit den zwei Personen. Nun befindest du dich in der (noch leeren) Kontaktliste. Hier klickst du auf das +-Zeichen oben rechts, um einen Kontakt hinzuzufügen und wählst im Anschluss Neuen Kontakt oder Channel hinzufügen aus.
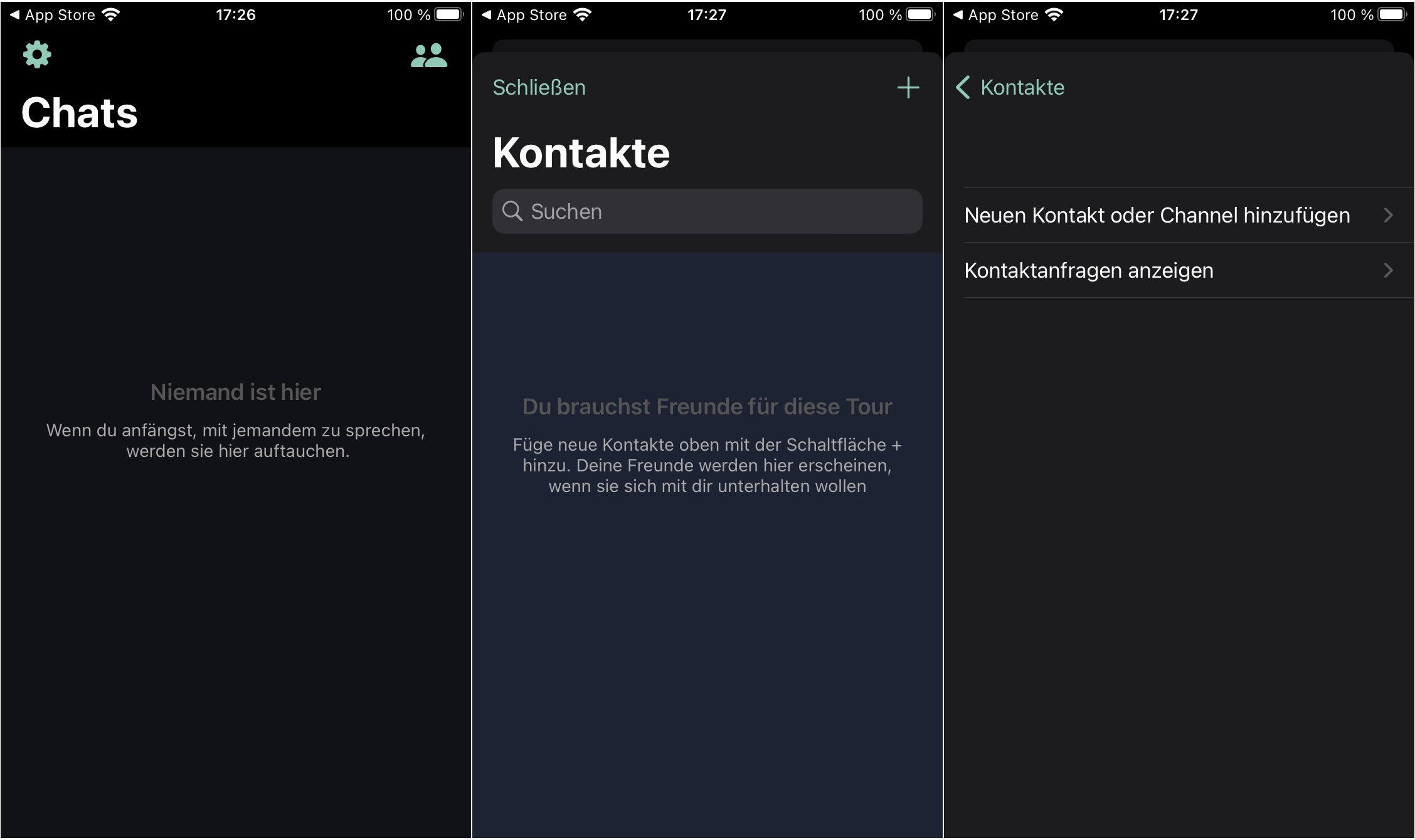
Nun wirst du aufgefordert, die XMPP-Adresse deines Kontakts einzugeben. Im Beispiel wird die Adresse max.freedom@magicbroccoli.de hinzugefügt. Nach der Eingabe bestätigst du die XMPP-Adresse, indem du auf Kontakt oder Channel hinzufügen klickst. Du wirst darauf hingewiesen, dass dein neuer Kontakt die Aufnahme in deine Kontaktliste bestätigen muss. Nach dem Schließen dieser Meldung, befindest du dich direkt in einem Chatfenster mit dem neuen Kontakt, dem du jetzt bereits Nachrichten senden kannst. Monal sendet Nachrichten in der Standardeinstellung verschlüsselt. Das erkennst du an dem geschlossenen Vorhängeschloss oben rechts.
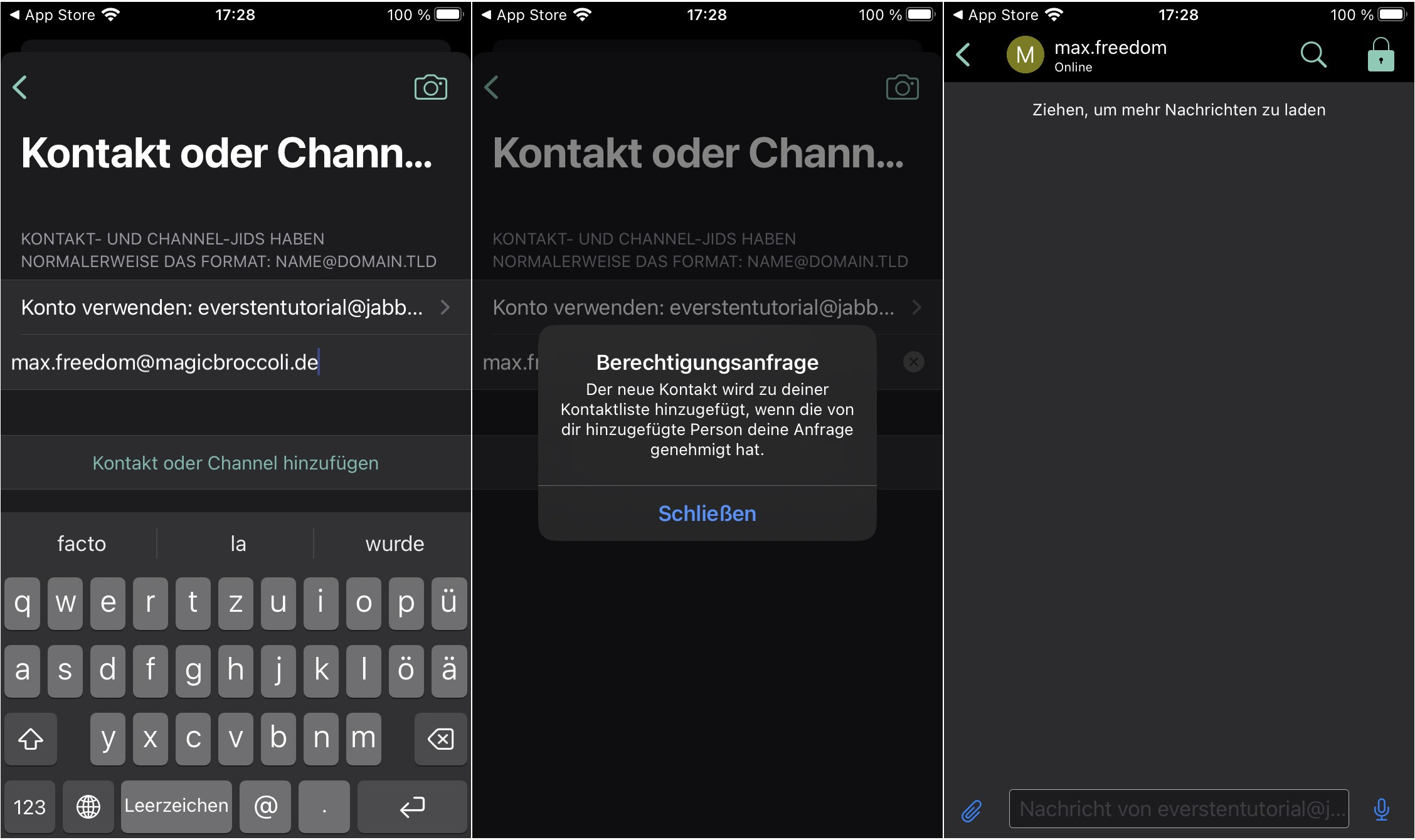
Bitte beachte: Die Kontaktliste (auch Roster genannt) wird bei XMPP auf dem Server verwaltet/gespeichert. Das bedeutet, dass deine Kontaktliste, wenn du mal eine andere App verwendest, auch hier zur Verfügung steht.
Den Anzeigenamen festlegen
Wenn andere Kontakte dich zu Ihrer Kontaktliste hinzufügen, wirst du Ihnen aktuell mit deiner Chatadresse (in diesem Beispiel everstentutorial@jabbers.one) angezeigt. Du kannst aber auch einen Anzeigenamen festlegen (und/oder ein Profilbild setzen).
Um den Anzeigenamen zu setzen verlässt du den Chat mit Max Freedom (bei näherer Betrachtung des Screenshots wird dir auffallen, dass dieser nun mit seinem Anzeigenamen und seinem Profilbild angezeigt wird, da er die Kontaktanfrage bestätigt hat), indem du auf den Zurück Pfeil oben links klickst. In der Chats Ansicht klickst du auf das Zahnrad, um in die Einstellungen zu wechseln. Dort klickst du auf deine XMPP-Adresse.
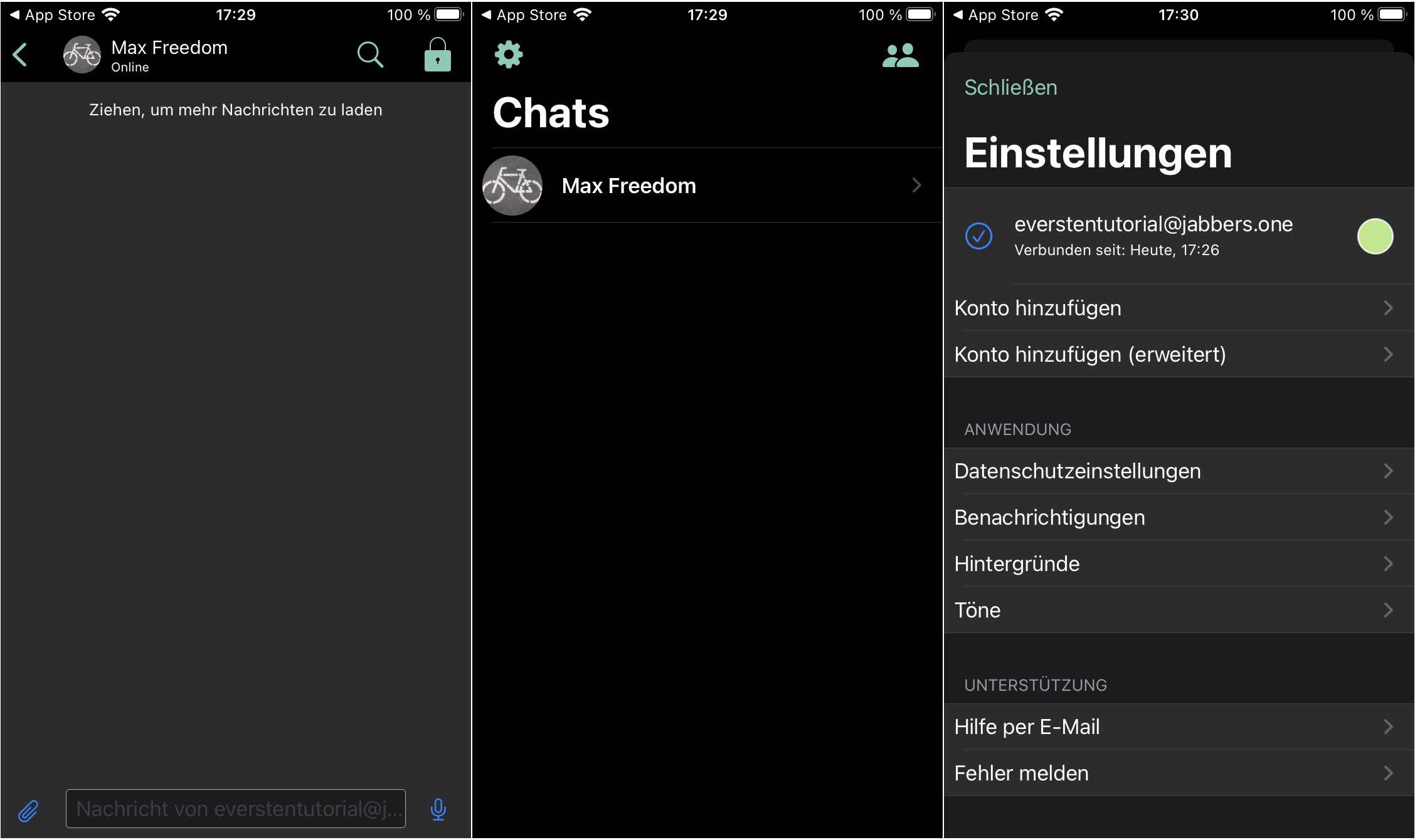
Nun kannst du dein Konto bearbeiten. Wenn du in der Zeile Angezeigter Name ganz rechts klickst, kannst du deinen gewünschten Anzeigenamen festlegen, den andere von dir sehen. Prinzipiell ist es auch möglich durch einen Klick auf den eingekreisten Buchstaben ein Profilbild festzulegen. Im Anschluss klickst du auf Speichern und befindest dich wieder in der Chats Ansicht.
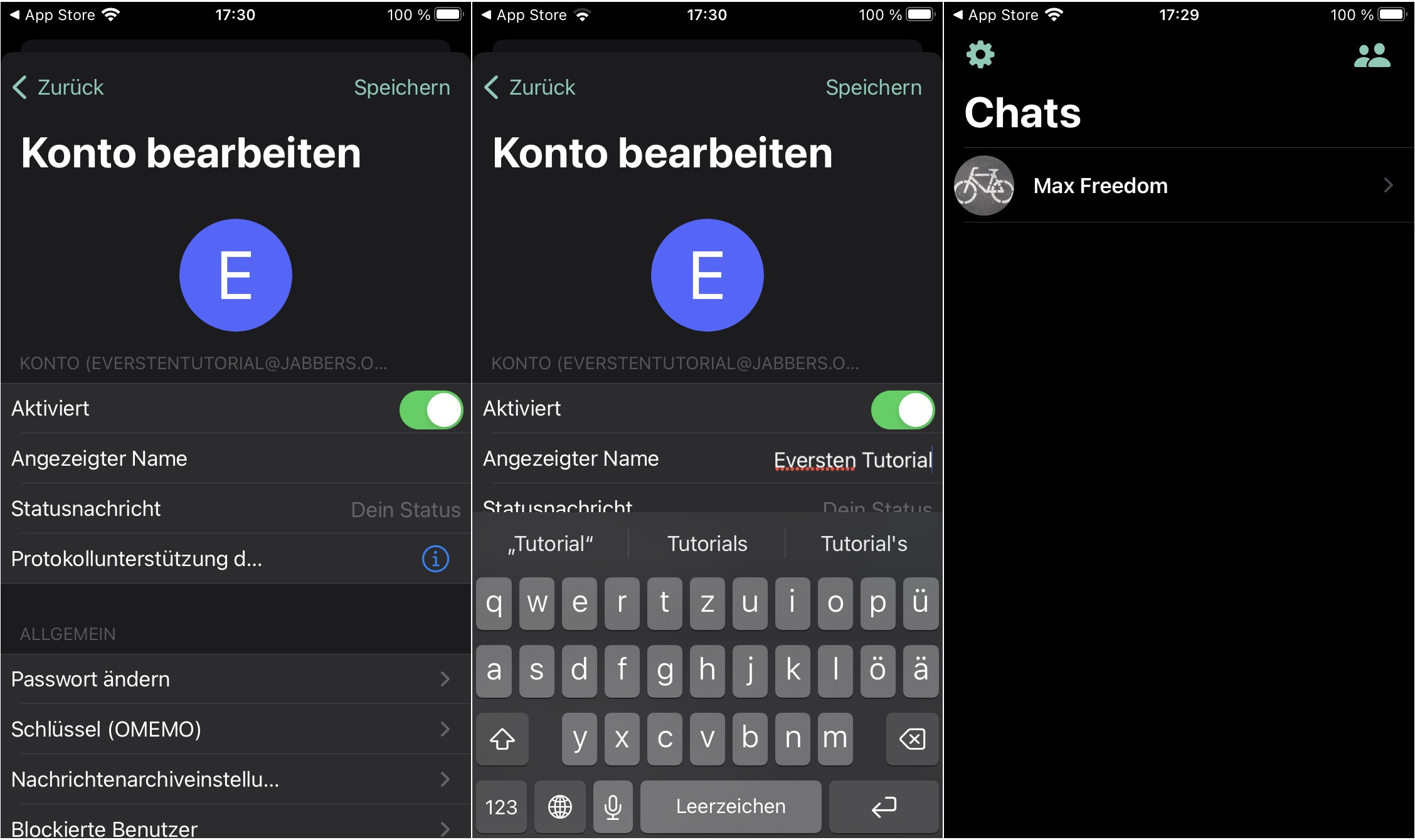
Der Anzeigename (und ggfs. das Profilbild) ist nun gesetzt und wird berechtigten Kontakten angezeigt.
Kurze Zusammenfassung
Nach dieser Anleitung hast du eine XMPP-Adresse (Chatadresse) angelegt. Diese trägt (in den Beispielen) den Namen everstentutorial@jabbers.one. Deine entsprechende Adresse müsstest du also Kontakten geben mit denen du chatten möchtest. Solltest du dich irgendwann für eine andere App entscheiden, kannst du in dieser angeben, dass du bereits eine Chatadresse besitzt und dich mit deiner XMPP-Adresse und dem Passwort anmelden.