Veraltet: blabber.im als Instant Messenger einrichten
Achtung: blabber.im wird aktuell nicht mehr aktualisiert. Dieser Beitrag ist somit nicht mehr aktuell. Ich kann eine Installation blabber.im aktuell nicht mehr empfehlen.
- Update 2023-12-21: blabber.im wird seit geraumer Zeit nicht aktuell nicht mehr aktualisiert. Von einer Installation wird von meiner Seite abgeraten.
- Update 2022-10-02: Trashserver.net wurde aus der Liste der Anbieter entfernt.
Wenn du auf einem Android-basierten Smartphone eine kostenlose XMPP Instant Messaging App nutzen möchtest, kannst du dir blabber.im aus dem F-Droid Store (externer Link herunterladen. blabber.im ist leider nicht mehr bei Google Play verfügbar. Die App basiert auf der bekannten App Conversations.
blabber.im unterstützt im Grunde genommen alle Funktionen eines Messengers. Dieses sind unter anderem:
- Verschlüsselte Einzel- und Gruppenchats
- Versand von Bildern/Dateien
- Audio-/Videotelefonie
- Aufnehmen und Versand von Sprachnachrichten
- Empfang/Versand des Standorts
Registrierung einer Chatadresse
Wenn du noch keine XMPP-Adresse besitzt, solltest du dir zunächst eine registrieren. Hierfür hast du die Wahl zwischen einer Vielzahl von XMPP-Anbietern, aus denen du auswählen kannst. Deine Chatadresse (XMPP-Adresse) wird anschließend deinNutzername@example.net sein (wobei example.net als Beispiel für eine Anbieterdomain steht). Der Zugriff auf dein Chatkonto wird durch ein Passwort abgesichert. Dieses setzt du bei der Registrierung.
Folgende Server (jeweils mit Registrierungslink) stehen zum Beispiel zur Auswahl:
- magicbroccoli.de: Registrierung (externer Link)
- wiuwiu.de: Registrierung (externer Link)
- Alternativ kannst du dir einen Anbieter aus dieser Liste auswählen (externer Link)
Grundlegende Einrichtung von blabber.im
Jetzt startest du blabber.im und klickst dich zunächst durch die Begrüßungsbildschirme durch. Im Anschluss wirst du gefragt, ob du blabber.im Zugriff auf deine Fotos, Medien und Dateien bekommen soll. Wenn du Bilder etc. verschicken können möchtest, musst du den Zugriff erteilen. Danach wird dir kurz erläutert, welche Berechtigungen blabber.im benötigt und was ein Profil ist. Diese Hinweise kannst du lesen und die Einrichtung fortsetzen.
Im Anschluss hast du die Option, ob du
- ein Backup einspielen möchtest,
- ein neues Profil erstellen möchtest oder
- dich mit einem bestehenden Profil anmelden möchtest.
Da du ein Chatkonto besitzt, klickst du auf Ich habe ein Profil.
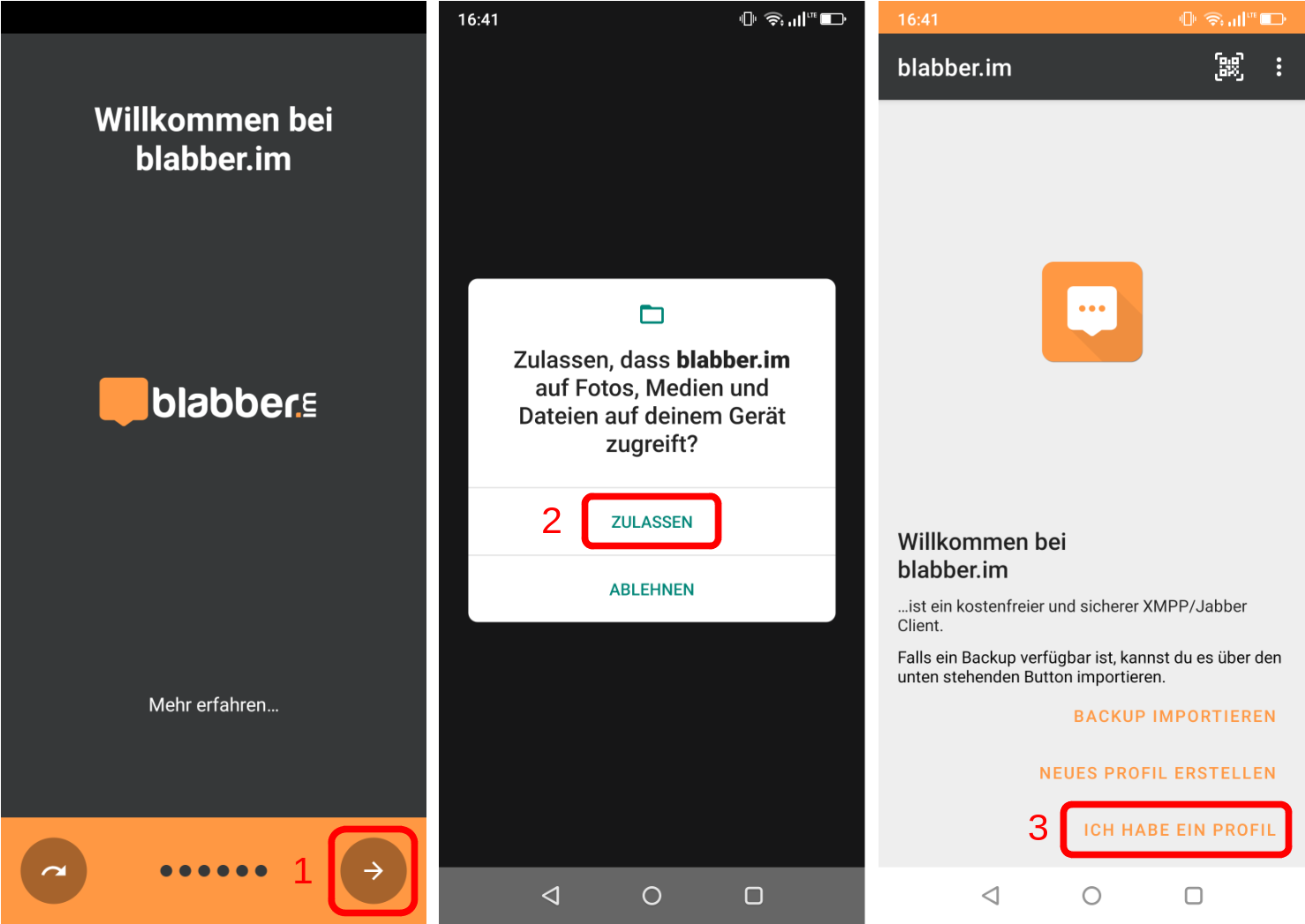
Im darauf folgenden Bildschirm gibst du deine Chatadresse und dein Passwort ein und klickst auf Weiter. In diesem Tutorial wird als Beispieladresse testuser@eversten.net verwendet. Wenn deine Eingabe korrekt war, kannst du im folgendem Bildschirm einen Namen wählen, der neuen Kontakten angezeigt wird (im Beispielbild ist Mein Anzeigename eingetragen), wenn du ihnen Nachrichten schickst. Danach werden dir noch einige Optionen angeboten, die allerdings sinnvoll gesetzt sind. Du kannst sie aber natürlich bei Bedarf anpassen.
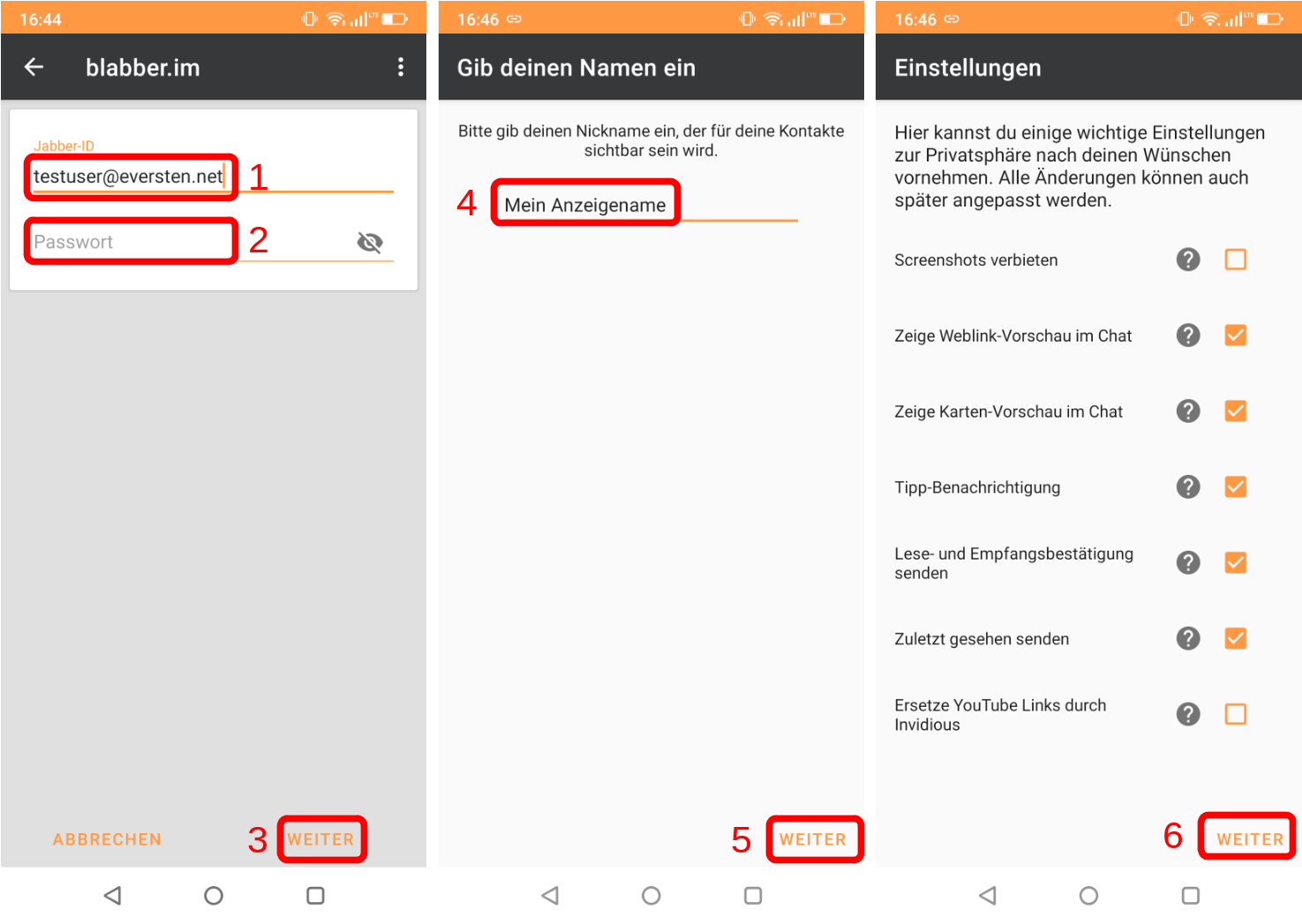
Im nächsten Schritt kannst du (wenn du möchtest) ein Profilbild setzen (im Bild Schritt 1.1 und 1.2). Wenn du das aktuell nicht möchtest, kannst du den Schritt auch überspringen (im Bild Schritt 1). Danach wird dir kurz erläutert, wie die App grundlegend funktioniert. Zum Abschluss wirst du gefragt, ob blabber.im auf deine Kontakte zugreifen darf. blabber.im kann dann prüfen, ob bei einzelnen Kontakten XMPP-Adressen eingetragen sind und diese Kontakte bereits als mögliche Kontakte anzeigen. Wenn du die Chatadressen generell nicht bei deinen Kontakten einträgst, benötigst du diesen Zugriff nicht. Bei XMPP werden die Kontakte auf dem Server deines Anbieters verwaltet.

Danach ist die grundlegende Einrichtung von blabber.im abgeschlossen.
Optimierung von Android und blabber.im-Einstellungen
Ich empfehle nach der Einrichtung noch ein paar grundlegende Einstellungen zu optimieren.
Deaktivierung der Akku Optimierung
Android optimiert neu installierte Apps üblicherweise in der Akkunutzung, was bei Instant Messaging Apps dazu führen kann, dass sich die App bei längerem Nichtgebrauch nicht bei neuen Nachrichten meldet. Aus diesem Grund sollte man die Einstellung anpassen. Da die einzelnen Hersteller von Android-Geräten die Menüstruktur zum Teil anpassen, wird der Weg hier einmal für ein reines Android erklärt, welches keine Herstelleranpassungen besitzt.
Man wählt bei Android unter Einstellungen, Apps, Alle Apps Anzeigen, blabber.im den Punkt Akku aus. Dort wählt man Akku-Optimierung aus. Oben findet man eine Option Nicht optimiert, die man auf Alle Apps umstellt, damit alle Apps in der Auswahl erscheinen. Jetzt wählt man aus der langen Liste die App blabber.im aus und stellt die Option von Optimieren auf Nicht optimieren um. Diese Einstellung verwende ich generell für Instant Messaging Apps.
Anzeige für den Vordergrund Dienst von blabber.im deaktivieren
Nach der Installation erscheint in der Benachrichtigungsleiste des Smartphones konstant der Vordergrunddienst von blabber.im. Wenn einen dieses Verhalten stört muss man einmal die Benachrichtigungsleiste nach unten ziehen (mit dem Finger vom oberen Bildschirmrand zum unteren ziehen). Dort klickt man lange (Festhalten) auf den Eintrag blabber.im. Es erscheinen mehr Details zu dem Vordergrunddienst. Hier klickt man auf das Zahnrad und kann im folgenden Menü die Anzeige des Vordergrunddiensts deaktivieren.
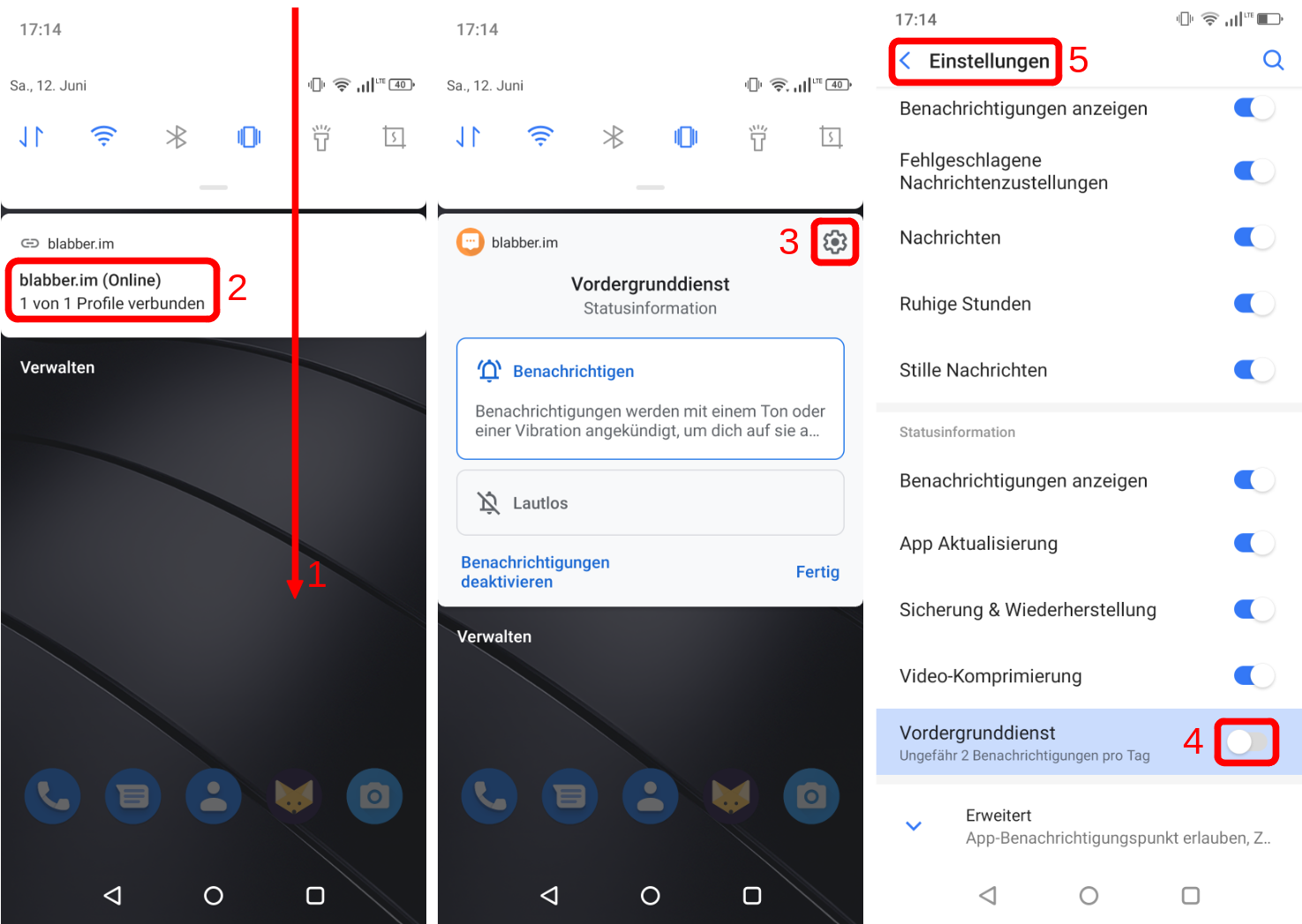
Designfarbe von blabber.im
Nach der Installation ist bei blabber.im die Farbe Orange als Designfarbe eingestellt. Nach meiner Erfahrung gefällt vielen Nutzer:innen diese Einstellung nicht. Sie kann bei Bedarf angepasst werden.
Klicke einfach nach dem Start der App auf die drei Punkte oben rechts. Klicke danach auf Einstellungen, Benutzeroberfläche und im Anschluss auf Designfarbe ändern. Hier kannst du zwischen verschiedenen Farben auswählen. Im Anschluss wechselt du wieder zurück in die normale Ansicht.
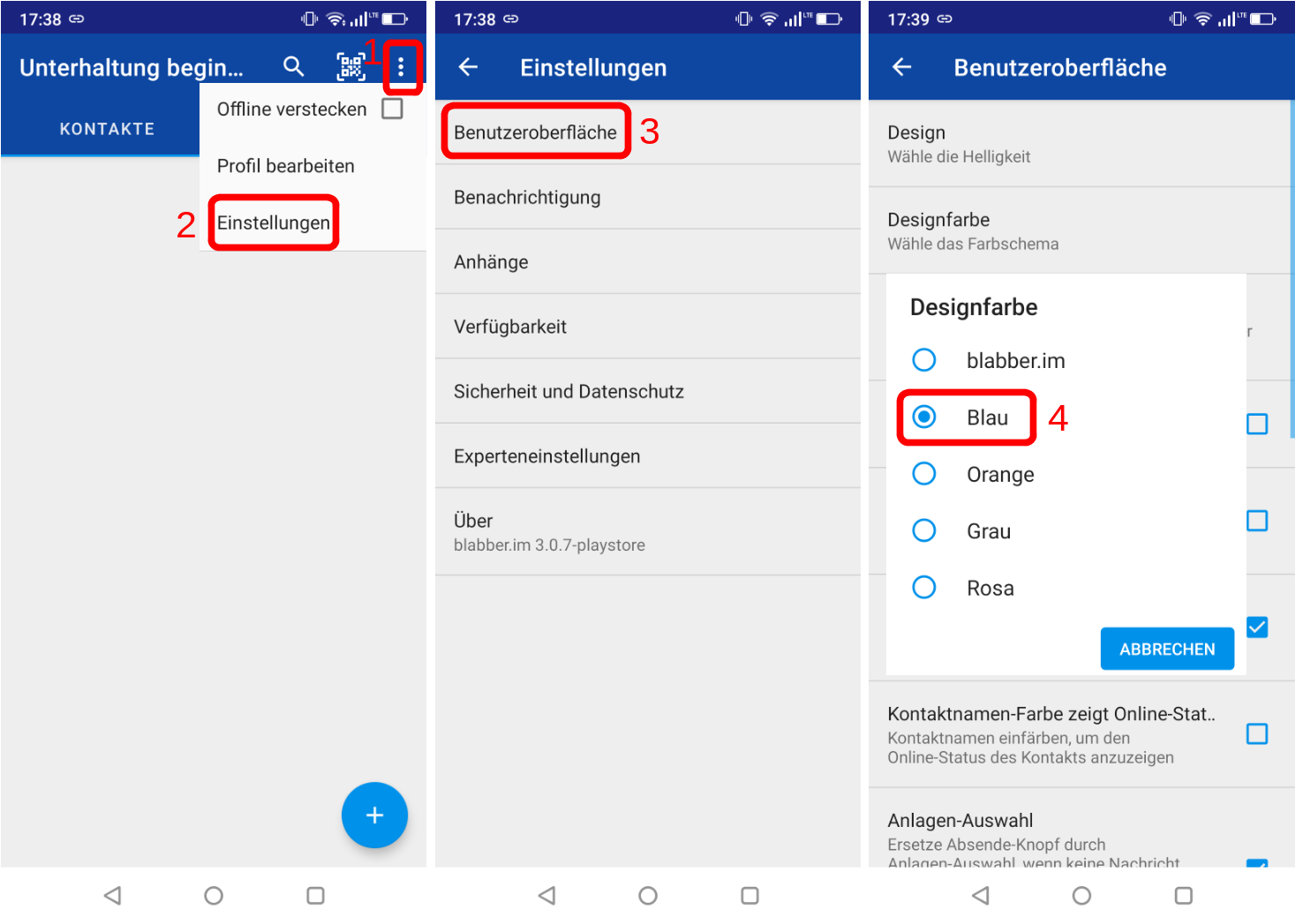
In der Abbildung wurde beispielsweise einmal die blaue Designfarbe eingestellt.
Hinzufügen von Kontakten
Jetzt ist es an der Zeit deinen ersten Kontakt hinzuzufügen. In diesem Beispiel wird ein Kontakt mit der Chatadresse friend@eversten.net hinzugefügt.
Wenn du dich bei blabber.im in der normalen (noch recht leeren) Ansicht befindest und der Reiter Kontakte ausgewählt ist, klickst du auf das +-Zeichen unten rechts und wählst im Anschluss Kontakt hinzufügen. Du wirst nun aufgefordert die XMPP-Adresse deines Kontakt einzugeben. Wenn du diese eingegeben hast, klickst du auf Hinzufügen. Du befindest dich nun bereits in der Chatansicht mit diesem Kontakt und kannst deine erste Nachricht schreiben und senden.
Bitte beachte: Die Kontaktliste (auch Roster genannt) wird bei XMPP auf dem Server verwaltet/gespeichert. Das bedeutet, dass deine Kontaktliste, wenn du mal eine andere App verwendest, auch hier zur Verfügung steht.
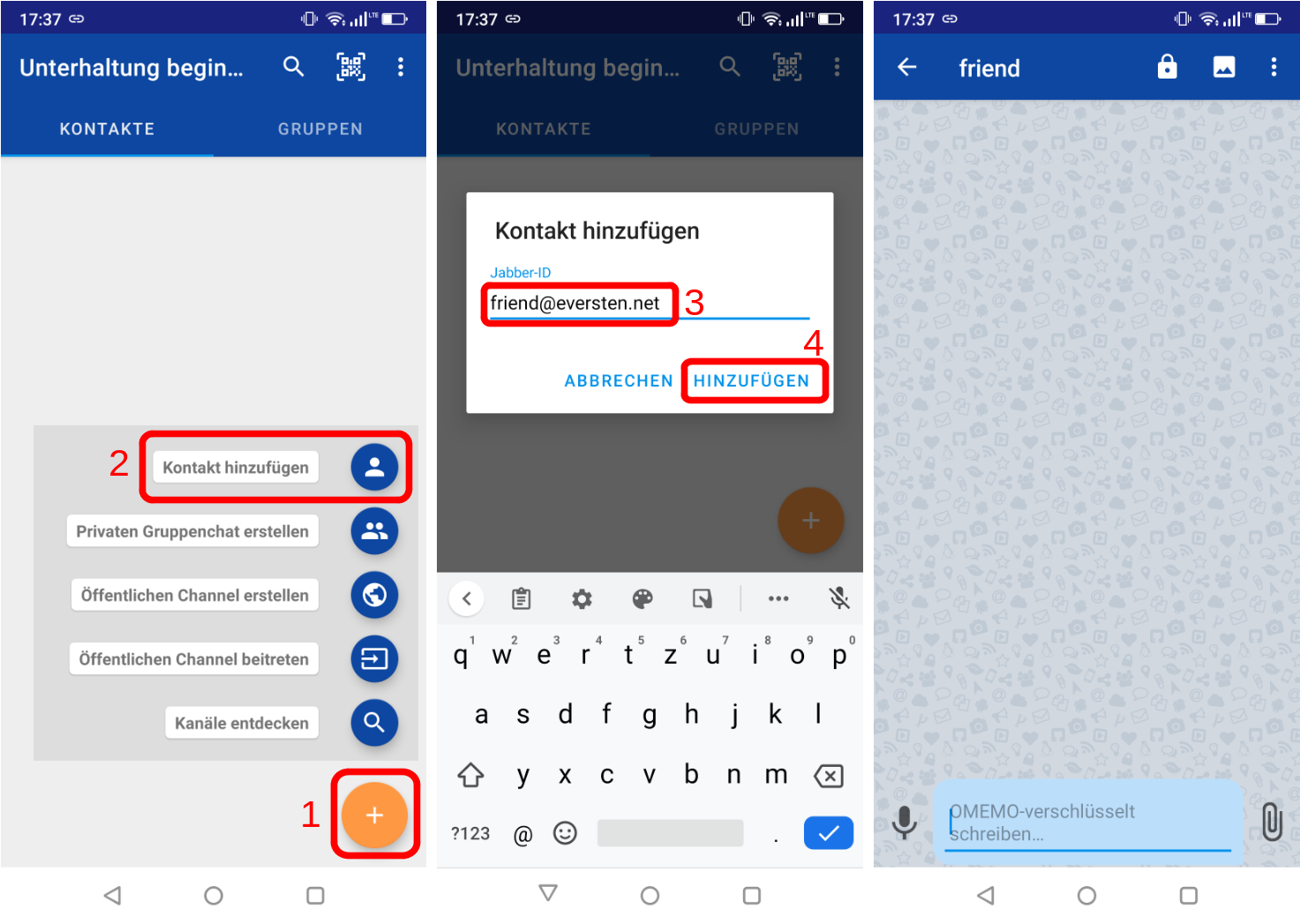
Nach diesem Schritt hast du deinen ersten Kontakt in der Kontaktliste und kannst mit dem Chatten beginnen.
Wenn du deinem Kontakt einen eigenen Namen vergeben möchtest, damit dieser ab sofort mit diesem Namen in der Kontaktliste angezeigt wird, kannst du dieses im Chatfenster tun. Du klickst auf den Namen (im Beispiel friend) und befindest dich im Anschluss in den Kontaktdetails. Hier klickst du auf den Stift neben dem Namen des Kontakts, gibst den Anzeigenamen (im Beispiel my friend) ein und klickst auf Annehmen. Die Kontakt-Details verlässt du, indem du auf den Pfeil oben links klickst.
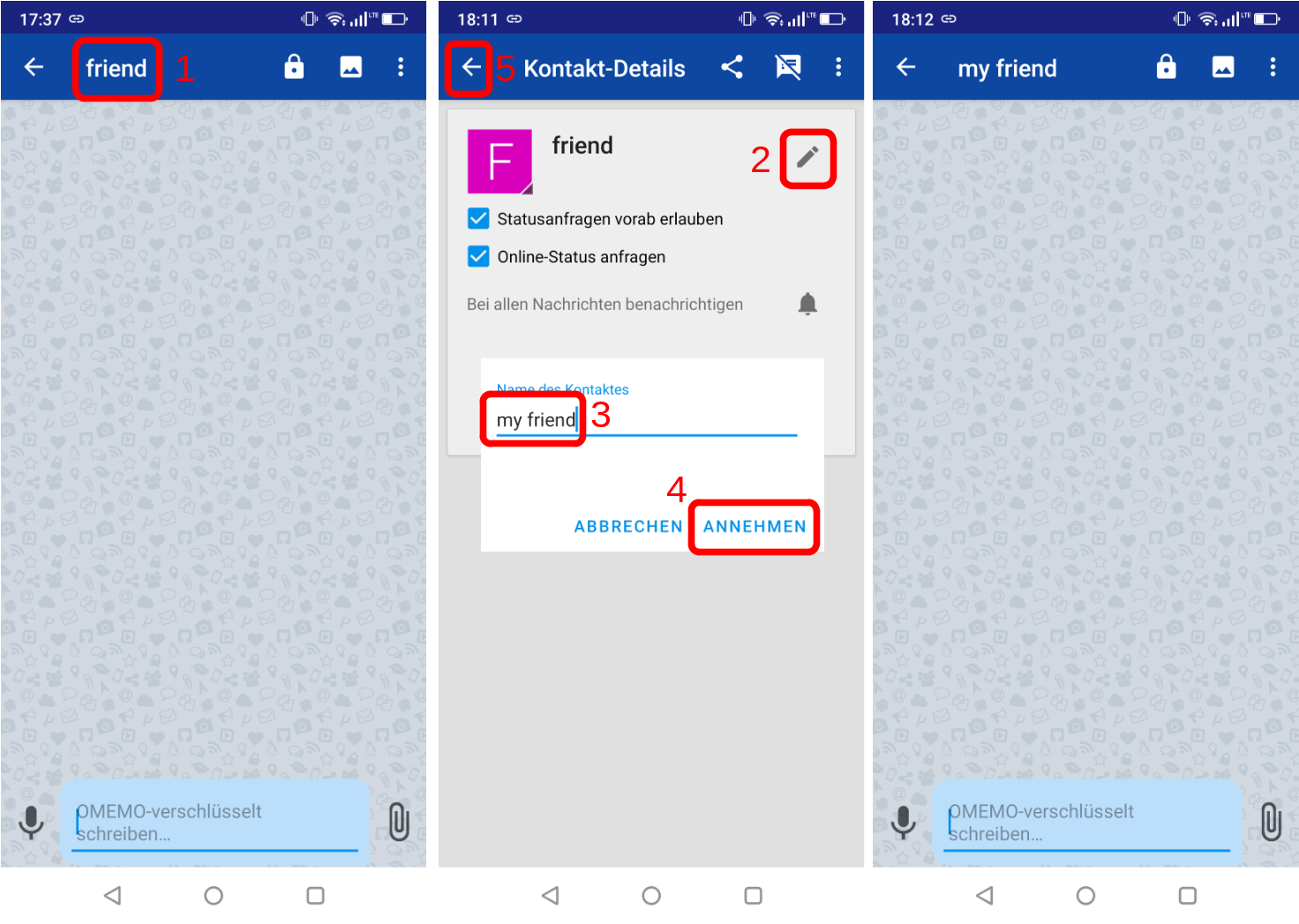
Kurze Zusammenfassung
Nach dieser Anleitung hast du eine XMPP-Adresse (Chatadresse) angelegt. Diese trägt (in den Beispielen) den Namen testuser@eversten.net. Deine entsprechende Adresse müsstest du also Kontakten geben mit denen du chatten möchtest. Solltest du dich irgendwann für eine andere App entscheiden, kannst du in dieser angeben, dass du bereits eine Chatadresse besitzt und dich mit deiner XMPP-Adresse und dem Passwort anmelden.